Seperti yang diketahui sejak munculnya Windows 8, sistem operasi Windows memang terdapat banyak sekali perubahan dari Windows sebelumnya. Begitupun dengan tampilannya, misalnya adalah tampilan dari File Explorer (dulu disebut Windows Explorer).
Pada Windows 8, tampilan File Explorer dilengkapi dengan menu yang disebut “Ribbon”. Dipenuhi dengan menu dan tombol – tombol shortcut yang bisa dimanfaatkan pengguna, tentunya ini bisa bermanfaat untuk membuat pekerjaan menjadi lebih cepat.
Nah, jika kamu pengguna Windows 8, 8.1, atau Windows 10 yang kangen sama tampilan Windows Explorer pada Windows 7 yang simple dan terlihat “bersih”, kamu bisa menggunakan aplikasi OldNewExplorer untuk merubah tampilan File Explorer menjadi gaya Windows 7.
Merubah Tampilan File Explorer Windows 8, 8.1, dan 10 Menjadi Gaya Windows 7
Cara Install:
1. Pertama kamu download dulu aplikasi OldNewExplorer.
2. Jalankan aplikasi OldNewExplorer dengan mengklik 2X file “OldNewExplorerCfg.exe”. Sehingga akan tampil jendela aplikasi.
Gambar 1.
3. Klik “Install”, dan jika muncul UAC, klik “Yes”. Sehingga status menjadi “Installed”.
Gambar 2.
Gambar 3.
Setelah mengikuti langkah – langkah diatas, OldNewExplorer sudah terintegrasi dengan File Explorer Windows. Dan dibawah ini, adalah opsi – opsi yang bisa kamu gunakan untuk mengatur tampilan.
Behavior.
- Use classical drive grouping in This PC. Untuk merubah tampilan grup drive menjadi gaya klasik seperti Windows 7.
- Use libraries; hide folders from This PC. Menyembunyikan tampilan folder (Pictures, Music, Documents, dan lainnya) pada This PC.
Appearance.
- Use command bar instead of Ribbon. Menganti tampilan Ribbon menjadi gaya Windows 7.
- Hide caption text in File Explorer windows. Menyembunyikan judul pada jendela File Explorer.
- Hide caption icon in File Explorer windows. Menyembunyikan icon pada judul jendela File Explorer.
- Hide Up (go to parent folder) button. Menyembunyikan tombol “Up” pada File Explorer.
- Dan sebagainya.
Berikut adalah tampilan pada File Explorer Windows 10 sebelum dan sesudah menggunakan OldNewExplorer dengan semua opsi yang diaktifkan.
Tampilan sebelum menggunakan OldNewExplorer.
Gambar 4.
Tampilan sesudah menggunakan OldNewExplorer.
Gambar 5.
Bagaimana, jadi terlihat sederhana dan bersih kan?... Itulah tadi artikel Cara Merubah Tampilan File Explorer Windows 8, 8.1, dan 10 Menjadi Gaya Windows 7. Bisa kamu gunakan jika kangen sama tampilan Windows Explorer ala Windows 7.
Oh ya, hampir lupa kalo belum ngasih link download OldNewExplorer. Berikut adalah linknya...
Download: OldNewExplorer
Semoga bermanfaat...
Om Shanti, Shanti, Shanti, Om...


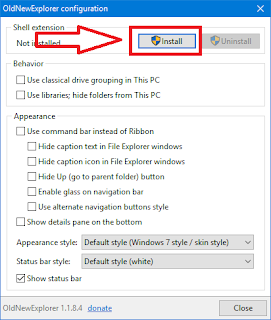

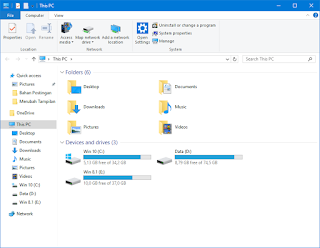











2 Comments
Secara pribadi, saya cukup senang menggunakan File Explorer bawaan Windows 10. Tapi jika mengedepankan UI yang rapi dan bersih, OldNewExplorer ini bisa jadi alternatifnya.
ReplyDeleteIya, sebenarnya tergantung selera...
DeleteSilahkan tinggalkan komentar Anda...
Dilarang SPAM dan SARA...