Untuk mempercepat akses ke suatu aplikasi biasanya dibuatkan shortcut (jalan pintas) kemudian ditaruh di desktop atau taskbar. Namun, pada kesempatan ini saya akan memberikan cara yang berbeda, yakni Menambahkan Shortcut Aplikasi Ke Menu Klik Kanan Desktop.
Kamu pasti pernah mengklik kanan pada desktop lalu kemudian muncul menu atau yang di sebut “context menu”, nah kita akan menambahkannya ke menu tersebut. Gunanya untuk mengurangi jumlah shortcut yang ada di desktop, karena jika ada banyak shortcut pada desktop bisa merusak penampilan desktop itu sendiri. Selain itu, cara ini bisa digunakan untuk gaya – gayaan dan pamer ke teman (Cieee... ciee... ciiee... pamer ni ye! hehe).
Baiklah kita langsung saja ke tutorialnya...
Cara Menambahkan Shortcut Aplikasi Ke Menu Klik Kanan Desktop.
Langkah #1.
Buka Registry Editor dengan cara menekan kombinasi tombol Win+R untuk memunculkan Run. Kemudian ketik “regedit” lalu klik tombol OK.
Langkah #2.
Pada Registry Editor silahkan pergi ke HKEY_CLASSES_ROOT > Directory > Background > shell. Pada key ini buatlah sub-key baru dengan cara klik kanan pada “shell” kemudian pilih pada menu New > Key, berilah nama key tersebut dengan nama dari aplikasi yang ingin kamu buat, misalnya: Notepad.
Gambar 1.
Gambar 2.
Langkah #3.
Pada key Notepad, disebelah kanannya buatlah string value dengan cara klik kanan pada area kosong kemudian pilih New > String value. Setelah itu beri nama dengan “Icon”.
Gambar 3.
Gambar 4.
Langkah #4.
Klik 2X pada value “Icon” dan silahkan ubah value datanya dengan alamat Notepad yakni C:\Windows\notepad.exe, setelah itu OK.
Gambar 5.
Gambar 6.
Langkah #5.
Kembali pada sebelah kiri, klik kanan pada key Notepad kemudian buat sub-key baru (New > Key) dengan nama “command”.
Gambar 7.
Langkah #6.
Pada sebelah kanan, klik 2x value yang bernama “(Default)”. Kemudian ubah value datanya dengan alamat Notepad yang tadi (C:\Windows\notepad.exe), setelah itu OK.
Gambar 8.
Gambar 9.
Sampai langkah nomor 6 tadi sebenarnya sudah selesai, silahkan tutup jendela Registry Editor kamu, lalu coba klik kanan pada desktop. Dan horeee!!, shortcut aplikasi baru sudah ditambahkan!!. Kamu bisa menambahkan banyak aplikasi ke menu ini, tinggal melakukan langkah – langkah diatas tadi...
Gambar 10.








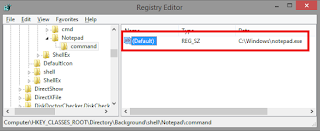

thanks ya. sangat mebantu
ReplyDelete