Cara Membuat Bootable Windows 11 dengan Rufus
Om Swastyastu…
Windows 11 merupakan sistem operasi terbaru besutan Microsoft, banyak sekali perubahan pada tampilannya beserta tambahan fitur yang bisa meningkatkan produktifitas pengguna. Jika kamu ingin mengupgrade sistem operasi kamu yang lama, dibawah ini saya akan bagikan cara membuat bootable usb untuk menginstall Windows 11 menggunakan aplikasi Rufus.
Baca Juga:
Sebelum itu, pastikan dulu perangkat kamu mendukung OS Windows 11, karena sekarang ada persyaratan sistem yang dimana perangkat harus mendukung Secure Boot dan juga TPM (Trusted Platform Module) versi 2.0. Untuk lebih lengkapnya, kamu bisa mengunjungi halaman System requirements, atau bisa juga menggunakan aplikasi PC Health Check yang bisa didownload dari situs Microsoft.
Sebenarnya ada trik untuk mengakali supaya kita bisa mem-bypass TPM agar bisa menggunakan Windows 11 di perangkat yang sudah lama. Kita bisa melakukannya manual dengan mempelajari tutorial yang ada diinternet atau bisa juga menggunakan file ISO Windows 11 yang sudah dimodifikasi oleh pihak ketiga.
Tapi disini saya tidak menyarankan menggunakan ISO yang telah dimodif oleh pihak luar, takutnya disisipi malware yang berbahaya. Jadi, untuk itu kita bisa membuatnya sendiri secara manual menggunakan aplikasi Rufus. Kita bisa memilih membuat installer Windows 11 dengan cara yang “normal” jika perangkat mendukung, atau dengan opsi bypass TPM jika memang ingin menggunakan Windows 11 di perangkat yang tidak didukung secara resmi.
Sebelumnya, kamu harus mempersiapkan beberapa hal berikut ini:
- Aplikasi Rufus, bisa download di situs resminya (download) - saran pilih yang portable.
- Flashdrive dengan kapasitas minimal 8GB.
- File ISO official Windows 11 (download).
- Camilan dan kopi.
- Doa, supaya lancar.
Oke, sekarang saatnya lanjut ke tutorial…
Cara Membuat Bootable Windows 11 dengan Rufus
Tancapkan flashdrive ke port USB pada komputer, setelah itu buka aplikasi Rufus yang telah didownload sebelumnya. Kamu akan melihat tampilan seperti dibawah ini, pada bagian Device akan tampil flashdrive yang akan digunakan untuk membuat bootable.
Pada Boot selection, biarkan tetap Disk or ISO image. Kemudian klik tombol SELECT, lalu cari file ISO Windows 11 yang sudah kamu siapkan, setelah itu klik Open.
Setelah itu, kamu bisa melakukan pengaturan pada Image option dengan pilihan Standard Windows installation.
Kemudian pada Partition scheme, kamu bisa memilih GPT jika perangkat mendukung UEFI, atau bisa memilih MBR untuk perangkat yang sudah lama (legacy). Sebagai contoh saya akan memilih MBR, jadinya akan seperti dibawah ini.
Lalu pada bagian Volume label, kamu bisa menggantinya dengan nama apa saja yang akan tampil di explorer nantinya, atau biarkan tetap seperti itu.
Untuk pengaturan lainnya, tidak perlu yang diubah, biarkan secara default.
Oke, sekarang adalah tahap terakhir untuk membuat bootable flashdrive. Kamu bisa klik tombol Start, lalu akan tampil pilihan untuk beberapa fungsi tertentu, secara umum kamu hanya perlu mencentang 2 pilihan, yaitu:
- Remove requirement for 4GB+ RAM, Secure Boot, and TPM 2.0 = Untuk menginstall di perangkat dengan RAM kurang dari 4GB dan tidak support Secure Boot hingga TPM 2.0.
- Remove requirement for an online Microsoft account = Agar kita bisa membuat local account (offline) tanpa harus login ke akun Microsoft, cocok disaat tidak tersedia koneksi internet.
Untuk pilihan nomor 1, kamu bisa menghilangkan centangnya jika perangkat kamu memang memenuhi syarat untuk Windows 11. Dan jika kamu sudah biasa menggunakan akun Microsoft, bisa mempertimbangkan untuk menghilangkan centang pada nomor 2.
Dan untuk pilihan yang lainnya saya rasa tidak perlu untuk diubah.
Nah, pada tutorial ini saya memilih untuk mencentang keduanya.
Jika sudah, kamu bisa mengklik tombol OK untuk melanjutkan.
Setelah itu akan muncul pesan peringatan bahwa semua data pada flashdrive akan dihapus, kamu bisa backup dulu ke komputer jika ada data penting didalamnya.
Kemudian klik tombol OK untuk melanjutkan.
Proses membuat installer Windows 11 akan dimulai dengan ditandakan berjalannya progresbar pada bagian Status.
Silahkan tunggu beberapa menit hingga selesai, lamanya tergantung kecepatan transfer data pada perangkat komputer yang digunakan.
Setelah semuanya selesai, kamu bisa mencoba untuk melakukan install ulang dengan Windows 11 melalui boot USB seperti biasanya. Seharusnya tidak ada kendala jika sudah mengikuti tutorial ini dengan benar.
Demikianlah tutorial kali ini, semoga bermanfaat.
Om Santih, Santih, Santih, Om…

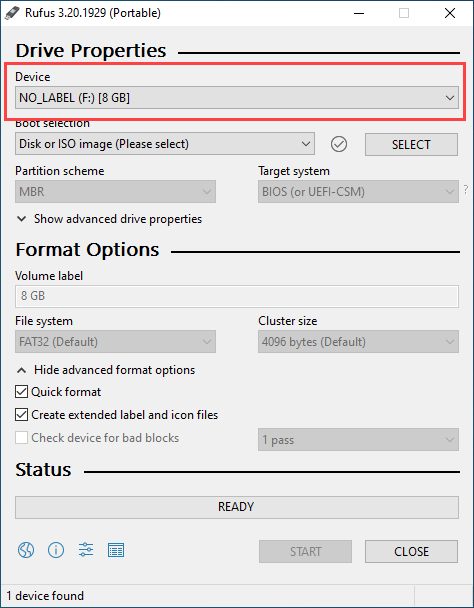
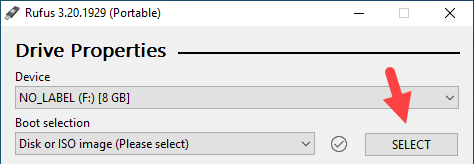

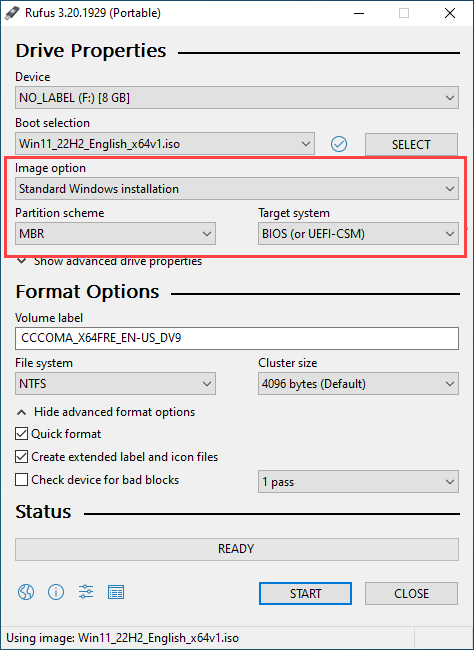



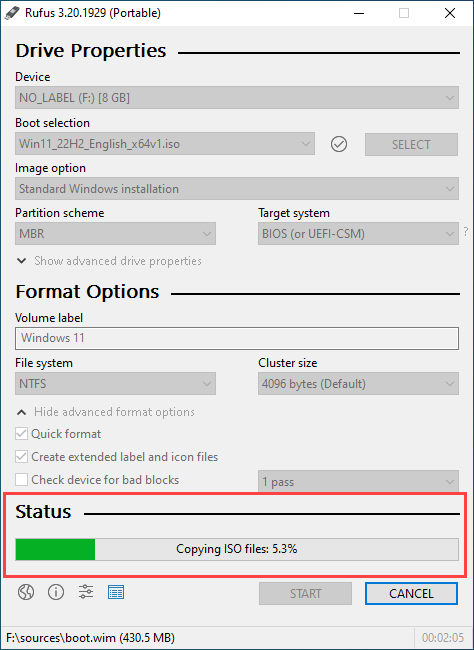
Post a Comment for "Cara Membuat Bootable Windows 11 dengan Rufus"
Silahkan tinggalkan komentar Anda...
Dilarang SPAM dan SARA...