Cara Menambahkan Permanently Delete di Context Menu Windows 11 & 10
Cara Menambahkan Permanently Delete di Context Menu Windows 11 & 10 - Ketika menghapus file atau folder, biasanya setelah itu akan masuk ke Recycle Bin. Kita bisa me-restore file / folder tersebut jika ingin mengembalikannya, atau bisa juga memilih untuk menghapusnya secara permanen dengan fungsi Empty Recycle Bin.
Selain itu, kita bisa menekan tombol Shift + Delete pada file atau folder yang ingin dihapus permanen, tanpa perlu melalui Recycle Bin dahulu. Dan terkadang untuk file yang berukuran besar, sistem akan menawarkan untuk menghapus permanen dengan menampilkan pesan This file is too big to recycle. Do you want to permanently delete it?.
Jika kamu selalu memilih untuk menghapus permanen, mungkin bisa mempertimbangkan untuk menambahkan permanently delete di context menu Windows 11 & 10.
Berikut adalah tutorialnya…
Catatan: Kamu harus log-in sebagai Administrator untuk mengikuti tutorial ini.
Menambahkan Permanently Delete di Context Menu Windows 11 & 10
1. Download file Add Permanently Delete.zip.
2. Ekstrak file dengan WinRAR atau sejenisnya, hingga tercipta sebuah folder yang didalamnya ada 3 buah file.
3. Klik kiri 2x pada salah satu file berikut ini:
- Add_Permanently_Delete_Top.reg jika ingin menambahkan menu di bagian atas.
- Add_Permanently_Delete_Bottom.reg untuk menambahkan menu dibagian bawah.
4. Klik Yes jika muncul UAC (User Account Control).
5. Jika muncul pesan konfirmasi, pilih Yes untuk melanjutkan dan akan diikuti dengan pesan berhasil.
1. Selesai.
Sekarang silahkan kamu klik kanan pada sebuah file atau folder, maka pada context menu akan tampil pilihan Permanently Delete di atas atau bawah tergantung pilihan kamu.
Untuk pengguna Windows 11 dengan context menu modern, kamu perlu memilih Show more options untuk memunculkannya.
Jika ingin mengembalikan seperti semula, gunakan file Remove_Permanently_Delete.reg yang telah disediakan.
Demikianlah artikel Cara Menambahkan Permanently Delete di Context Menu Windows 11 & 10, semoga bermanfaat.

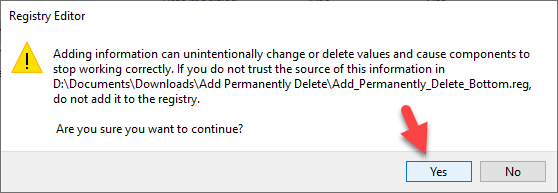

Post a Comment for "Cara Menambahkan Permanently Delete di Context Menu Windows 11 & 10"
Silahkan tinggalkan komentar Anda...
Dilarang SPAM dan SARA...