Om Swastyastu...
Harddisk merupakan komponen komputer yang berguna untuk tempat menyimpan data. Kapasitas harddisk biasanya dibagi menjadi beberapa partisi, misalnya partisi sistem, partisi tempat data pengguna (Dokumen. Foto, Musik, Video, Game, dll), dan juga partisi lainnya tergantung kebutuhan...
Tapi, saya tidak akan membahas lebih lanjut apa itu harddisk. Karena yang saya bahas adalah data yang tersimpan pada harddisk tersebut. Sebagian pengguna, pasti punya data pribadi yang tersimpan di harddisk, mungkin juga kamu.
Yang namanya data pribadi, pasti kita tidak ingin orang lain mengetahuinya bukan?. Pada tulisan ini saya akan memberitahu kamu cara melindungi data pribadi kamu itu, dengan cara menyimpannya di partisi yang dikunci atau diberi password...
Lalu, bagaimana caranya?...
Caranya adalah dengan menggunakan fitur bawaan Windows yang bernama BitLocker Drive Encryption. BitLocker berguna untuk mengenkripsi/mengunci partisi pada Windows, selain itu bisa juga untuk mengunci harddisk external dan flashdisk.
Oh ya, BitLocker hanya tersedia pada Windows Vista, 7, 8.x, dan 10 , jadi tutorial ini untuk pengguna Windows tersebut. Langsung saja ke tutorial...
Cara Mengaktifkan BitLocker di Windows 10.
Klik kanan pada partisi yang ingin kamu kunci dengan BitLocker, misalnya disini saya ingin mengunci drive (F:), kemudian pada menu pilih “Turn on BitLocker”.
Gambar 1.
Beri centang pada “Use a password to unlock the drive”, lalu buat password yang nantinya untuk membuka partisi yang terkunci. Kemudian setelah itu klik “Next”...
Gambar 2.
Gambar 4.
Klik “Next”, kemudian akan muncul pilihan jenis enkripsi yang bisa digunakan.
Gambar 5.
Terdapat beberapa pilihan, bisa kamu pilih satu diantaranya.
- Pilihan 1 – Encrypt used disk space only. Hanya meng-enkripsi ruang partisi harddisk yang digunakan. Misalnya terdapat data 5GB, maka hanya 5GB tersebut yang di-enkripsi sehingga proses bisa lebih cepat.
- Pilihan 2 – Encrypt entire drive. Meng-enkripsi seluruh ruang partisi. Cara ini bisa memakan waktu yang lama tergantung kapasitas partisi.
Contoh disini saya akan mengunakan pilihan “Encrypt used disk space only”, kemudian klik “Next”.
Gambar 6.
Setelah itu muncul pilihan mode enkripsi. Pilih saja langsung “Compatible Mode” agar bisa digunakan di versi Windows sebelumnya (Cocok digunakan untuk Flashdisk), setelah itu klik “Next”.
Gambar 7.
Setelah itu akan muncul konfirmasi untuk melakukan enkripsi. Jika kamu yakin, langsung saja klik tombol “Start encryption” untuk memulai proses enkripsi pada partisi harddisk.
Gambar 8.
Gambar 9.
Setelah proses enkripsi selesai, icon partisi pada File Explorer akan berubah seperti gambar dibawah ini.
Gambar 10.
Partisi tidak akan langsung terkunci, jadi kamu harus merestart komputer dulu, setelah itu baru partisi akan terkunci. Untuk membukanya, silahkan kamu gunakan password yang telah kamu buat sebelumnya.
Cara Menonaktifkan BitLocker di Windows 10.
Untuk menonaktifkan BitLocker pada partisi, silahkan kamu buka dulu kunci BitLocker (Jika sebelumnya partisi dalam keadaan terkunci).
Klik kanan pada partisi yang dienkripsi dengan BitLocker, pada menu pilih “Unlock Drive…”. Kemudian masukkan password BitLocker setelah itu klik “Unlock”. Jika password benar, maka drive yang terkunci akan terbuka.
Gambar 11.
Gambar 12.
Setelah kunci drive terbuka, klik kanan lagi pada drive kemudian pilih “Manage BitLocker”…
Gambar 13.
Setelah itu akan muncul jendela baru, klik “Turn off BitLocker”.
Gambar 14.
Jika muncul pesan konfirmasi, klik lagi tombol “Turn off BitLocker”. Kemudian proses menonaktifkan BitLocker pada partisi akan dimulai, silahkan tunggu sampai selesai…
Gambar 15.
Gambar 16.
Penutup.
Nah itulah tadi Cara Mengaktifkan dan Menonaktifkan BitLocker pada Partisi di Windows 10 beserta gambarnya untuk memudahkan kamu mengikuti tutorial ini. Jika masih menemui kesulitan, silahkan tanyakan lewat kotak komentar dibawah ini. Semoga bermanfaat…
Om Santih, Santih, Santih, Om…















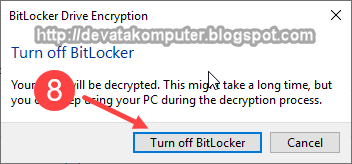











12 Comments
Thanks gan...sangat membantu
ReplyDeleteSukses selalu
Gan,Awalnya PC pada Partisi tidak menggunakan Bitlocker, namun setelah di instal ulang, partisi di PC justru terkunci oleh Bitlocker, bagaimana membuka nya kembali karena meminta Password sedangkan awalnya Partisi tidak dilakukan Bitlocker dan tidak ada Password?
ReplyDeleteMaaf nih gan, saya gak tahu. Saya baru tahu kalo ada masalah seperti itu...
DeleteSore, gan..
ReplyDeleteFlashdisk saya sudah berhasil terkunci dengan bitlocker. Tapi begitu kelar direstar dan ditambah file, malah flashdisk-nya ga kebaca. Dicoba di computer lain juga kagak kebaca. Gimana caranya supaya flashdisknya bias kebaca lagi ya? Soalnya file yang saya masukkan hasil CUT-PASTE bukan COPY-PASTE. Ga punya pertinggal. Terima kasih sebelumnya..
Saya belum pernah mencoba bitlocker pada flashdisk...
DeleteApakah sudah dicek di Disk Management?. Kalau tidak muncul juga, kemungkinan flashdisknya rusak...
Bukanya bitlocker adalah suatu sistem bawaan setiap PC/laptop ? Jadi flashdisk tidaklah mungkin bisa menjadi bitlocker...
DeleteKalo aku bingung, aku blm masukin password apa2 sama sekali, jdi aku coba turn off bitlocker,, itu gmna caranya aktifkan krmbali, soalnya ga kuncul lg turn on bitlocker
ReplyDeleteCoba restart dulu komputernya...
DeleteSelamat pagi, mau bertanya ini komputer saya all in one pc dell habis di ganti mainbordny kenapana terkunci BitLocker. Mohon pencerahan
ReplyDeleteGan, kenapa fitur bitlocker cm muncul di drive C. Di drive external (HD) klik kanan ga muncul bitlocker nya. Tq
ReplyDeleteSama punyaku juga tiba" ada fitur bitlockernya pdhl ga pernah ngaktifin
DeleteWah terima kasih atas informasi website sehingga kami memahami mengenai bitlocker
ReplyDeleteKami juga membahas ini di website kami, Monggo juga mampir sebagai info untuk beberapa informasi tentang bitlocker
https://bangamingadget.com/baterai-cmos/
terima kasih
Silahkan tinggalkan komentar Anda...
Dilarang SPAM dan SARA...