Cara Mengetahui Password Wifi Yang Tersimpan di Windows
Om Swastyastu...
Pada kesempatan ini saya mau membagikan tutorial yakni, Cara Mengetahui Password Wifi Yang Tersimpan di Windows.
Ingat ya, cara ini bukan untuk membobol password wifi tetangga yang belum diketahui, melainkan hanya mengetahui password wifi yang pernah terhubung dan tersimpan di komputer kita. Cara ini bisa kamu gunakan jika kamu lupa dengan password wifinya.
Disini saya punya dua cara, yaitu melalui Network and Sharing Center dan melalui Command Prompt. Langsung saja ke caranya...
Cara Mengetahui Password Wifi
# Cara 1 – Melalui Network and Sharing Center.
Catatan: Untuk melakukan cara ini, komputer harus terhubung ke wifi yang ingin diketahui passwordnya.
1. Klik kanan pada icon network di system tray, kemudian pilih “Open Network and Sharing Center“. Atau bisa juga dengan melalui Control Panel > Network and Internet > Network and Sharing Center.
 |
| Gambar 1. |
2. Klik pada wifi yang terhubung, sehingga muncul jendela Wifi Status.
 |
| Gambar 2. |
3. Pada jendela Wifi Status, klik tombol “Wireless Properties” untuk memunculkan jendela Wireless Network Properties.
 |
| Gambar 3. |
4. Pada jendela Wireless Network Properties, pilih tab “Security”. Kemudian beri tanda centang pada “Show characters”. Setelah itu akan tampil password wifi yang kamu inginkan. Selesai...
 |
| Gambar 4. |
 |
| Gambar 5. |
# Cara 2 – Melalui Command Prompt.
1. Buka Command Prompt, dengan cara menekan kombinasi tombol Win+R untuk memnculkan jendela Run, kemudian ketik “cmd” (tanpa tanda kutip). Setelah itu klik OK, maka Command Prompt akan muncul.
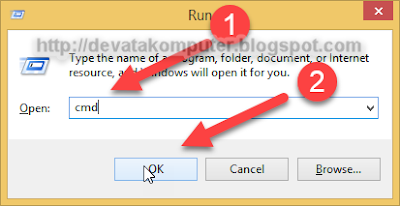 |
| Gambar 6. |
2. Pada jendela Command Prompt, ketikan perintah netsh wlan show profiles. Setelah itu tekan Enter, maka akan tampil daftar nama wifi yang pernah terhubung ke komputer.
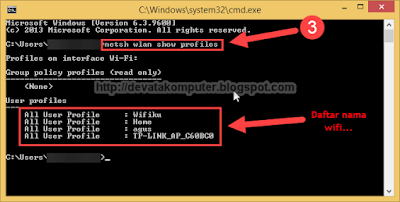 |
| Gambar 7. |
3. Tentukan nama wifi yang kamu inginkan. Ketikkan pada Command Prompt perintah netsh wlan show profile name=namawifi key=clear. Misal disini saya memilih wifi yang bernama “Wifiku”. Setelah itu tekan Enter, maka akan muncul informasi tentang wifi tersebut.
Untuk mengetahui passwordnya, kamu bisa lihat pada bagian Security settings di info tersebut. Selesai...
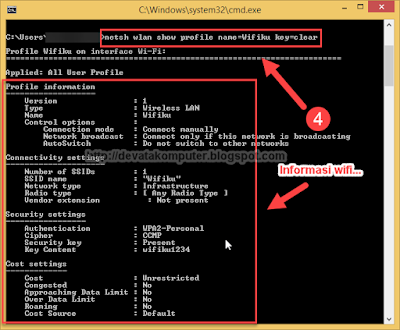 |
| Gambar 8. |
 |
| Gambar 9. |
Nah itulah tadi dua cara untuk mengetahui password wifi yang tersimpan di Windows. Kamu bisa pilih yang mana saja yang cocok untuk kamu. Jika kamu punya pertanyaan, bisa tanyakan lewat komentar... Semoga Bermanfaat.
Om Shanti, Shanti, Shanti, Om...
Post a Comment for "Cara Mengetahui Password Wifi Yang Tersimpan di Windows"
Silahkan tinggalkan komentar Anda...
Dilarang SPAM dan SARA...