Clover – Menambahkan Tab Pada Windows Explorer
Pada kesempatan ini saya mau berbagi sebuah aplikasi yang dapat mempermudah pekerjaan kamu, namanya adalah Clover. Clover merupakan aplikasi yang bisa menambahkan tab pada Windows Explorer layaknya tab pada browser Google Chrome.
Dengan menambahkan tab pada Windows Explorer, desktop akan terlihat lebih rapi, karena semua jendela digabung menjadi hanya satu jendela saja. Contoh disini saya membuka beberapa folder dengan banyak jendela, terlihat sekali perbedaan sebelum dan sesudah menggunakan Clover.
Sebelum.
Sesudah.
Dengan begitu, kamu akan lebih mudah beraktifitas seperti menyalin atau memindahkan file dari satu folder ke folder lainnya tanpa ribet karena hanya cukup mengklik tabnya saja. Dibawah saya sudah menyiapkan link download aplikasi Clover. Tapi, sebelum itu ada baiknya kamu simak dulu fitur - fitur pada Clover.
Fitur - Fitur Clover:
Fitur - Fitur Clover:
- Mendukung Kombinasi Tombol Shortcut. Memungkinkan kamu menggunakan kombinasi tombol pada keyboard. Seperti Ctrl + T (Buat Tab Baru), Ctrl + W (Tutup tab), Ctrl + Tab (Berpindah tab).
- Bookmarks Bar. Kamu bisa membookmark folder yang dibuka dengan menekan Ctrl + D, atau drag folder ke bookmarks bar. Sehingga kamu bisa membuka folder itu dengan instant dan cepat.
- Mudah Digunakan. Clover langsung bisa digunakan tanpa pengaturan ini - itu yang ribet.
- Ringan dan Stabil. Terintegrasi dengan Windows Explorer tanpa menyebabkan konflik dan error, dan tidak memberatkan sistem.
Cara Menggunakan Aplikasi Clover
Membuka dan Menutup Tab.
Jika kamu ingin membuka tab baru, caranya sangat mudah. Yaitu, cukup mengklik tanda “+” (tanda tambah) disamping nama tab pada Windows Explorer. Atau bisa juga dengan menekan kombinasi tombol Ctrl + T.
Dan, untuk menutup tab bisa mengklik tanda “X”, atau dengan kombinasi tombol keyboard Ctrl +W.
Membuka Folder di Tab Baru.
Arahkan cursor ke folder yang ingin kamu buka, kemudian pada mouse tekan tombol scroll (mouse wheel) yang letaknya berada ditengah pada mouse.
Membookmark Folder.
Dengan membookmark folder kamu bisa membuka folder favorite secara instan. Ada beberapa cara untuk melakukannya.
Cara 1: Klik kanan pada nama tab, kemudian pilih “Bookmark this tab”...
Cara 2: Drag dan drop folder ke bookmark bar...
Cara 3: Dengan menekan kombinasi tombol pada keyboard Ctrl + D.
Setelah melakukan cara membookmark folder diatas, maka pada bookmark bar akan tampil nama folder yang sudah di tetapkan menjadi bookmark. Kamu bisa langsung mengkliknya untuk membuka folder tersebut secara instan.
Membuka Pengaturan Clover.
Kamu bisa mengaktifkan atau mematikan fungsi dari aplikasi Clover lewat pengaturan. Caranya... Klik icon kunci pada pojok kiri atas, kemudian pilih “Settings”. Maka akan tampil opsi - opsi dari Clover yang bisa diaktifkan dengan memberi tanda “Centang”.
- Bookmark Manager. Untuk membackup dan merestore daftar folder yang di bookmark dalam bentuk file “html”.
- Other. Terdapat fungsi - fungsi yang bisa kamu aktifkan dengan memberinya tanda centang.
- Language. Untuk merubah bahasa dari aplikasi Clover.
Penutup
Clover merupakan aplikasi yang ringan dan bermanfaat. Ditambah lagi aplikasinya gratis sehingga bisa diguankan tanpa batasan hari. Untuk kamu yang ingin mencobanya, bisa mendownload Clover dari situs resminya langsung di bawah ini...
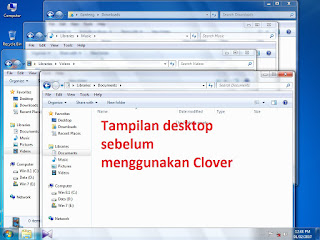
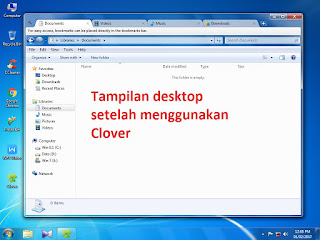






Post a Comment for "Clover – Menambahkan Tab Pada Windows Explorer"
Silahkan tinggalkan komentar Anda...
Dilarang SPAM dan SARA...