Cara Mengembalikan Power Plan Yang Hilang di Windows 10
Om Swastyastu...
Power Plan merupakan fitur yang cukup penting yang ada pada Windows. Dengan Power Plan, kita bisa mengatur komputer bagaimana komputer nantinya menggunakan power/daya, apakah mode hemat energi, atau performa penuh dengan konsumsi daya yang relatif lebih boros.
Power Plan bisa diakses melalui Control Panel > Power Options. Secara bawaan, umumnya terdapat 3 (tiga) skema yang ada pada Power Plan, yakni...
- Balance - Otomatis menyeimbangkan konsumsi daya dengan performa hardware.
- High Performance - Lebih memperioritaskan performa dengan konsumsi daya lebih.
- Power Saver – Menghemat konsumsi daya dengan mengorbankan performa.
 |
| Daftar skema Power Plan secara bawaan di Windows. |
Sejak Windows 10 1803 (RS4), Microsoft menambahkan satu lagi skema yang bernama "Ultimate Performance", tetapi skema ini hanya untuk Windows 10 Professional for Workstations untuk kebutuhan performa maksimal.
Tapi, sebenarnya pada Windows 10 edisi lainnya juga ada tapi tersembunyi, tidak muncul di Power Plan (Power Options).
Mengembalikan Power Plan Yang Hilang
Pada kasus tertentu, pilihan pada power plan hilang pada Power Options. Jika kamu mengalami masalah ini, berikut saya akan beritahu cara mengembalikan power plan yang hilang. Dibawah ini saya mempunyai 2 (dua) cara, yakni...
- Mengembalikan Power Plan Yang Hilang melalui CMD (Command Prompt).
- Mengembalikan Power Plan Yang Hilang dengan mengimport file berekstensi “pow”.
Cara 1 – Mengembalikan Power Plan Yang Hilang melalui Command Prompt.
1. Buka Run dengan menekan kombinasi tombol Win+R, kemudian ketik “CMD” lalu klik OK. Sehingga akan muncul Command Prompt.
2. Copy dan kemudian paste perintah berikut pada Command Prompt, pilih power plan yang hilang pada Windows kamu. Setelah itu tekan Enter.
- Power Saver => powercfg -duplicatescheme a1841308-3541-4fab-bc81-f71556f20b4a
- Balanced => powercfg -duplicatescheme 381b4222-f694-41f0-9685-ff5bb260df2e
- High Performance => powercfg -duplicatescheme 8c5e7fda-e8bf-4a96-9a85-a6e23a8c635c
- Ultimate Performance (Windows 10 RS4 keatas) => powercfg -duplicatescheme e9a42b02-d5df-448d-aa00-03f14749eb61
 |
| Mengembalikan Power Plan dengan perintah langsung dari CMD (Command Prompt). |
Cara 2 – Mengembalikan Power Plan Yang Hilang dengan Mengimport file “.pow”.
Jika cara yang pertama gagal, kamu bisa mencoba dengan cara yang kedua. Sebelumnya kamu harus log-in sebagai Administrator.
1. Silahkan download file Kembalikan_Power_Plans.zip.
2. Kemudian ekstrak dan taruh dimanapun yang kamu inginkan. Agar lebih mudah, taruh saja di drive C (misal: C:\ Kembalikan_Power_Plans).
Berikut daftar file yang ada dalamnya:
- Balanced.pow
- Power saver.pow
- High performance.pow
- Ultimate Performance.pow
 |
| Daftar file .pow yang akan diimport. |
3. Buka Command Prompt sebagai Administrator. Tekan Win+X, pada menu klik “Command Prompt (Admin)”.
4. Ketik perintah powercfg -import "Lokasi file .pow". Kemudian tekan Enter...
- Catatan: Lokasi file .pow adalah lokasi atau letak file power plan yang berkestensi .pow.
- Contohnya: powercfg -import "C:\Kembalikan_Power_Plans\High Performance.pow"
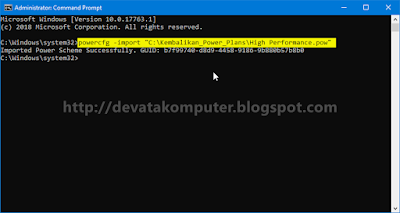 |
| Kembalikan Power Plan dengan mengimport file .pow. |
5. Jika sudah selesai, kamu bisa menutup Command Prompt.
Bagaimana, sudah bisa dikembalikan?... Seharusnya dengan mengikuti langkah – langkah diatas, power plan yang hilang sudah bisa dikembalikan. Jika kamu menemui kesulitan mengikuti tutorial diatas, bisa tanyakan lewat kolom komentar dibawah ini.
Semoga bermanfaat...
Om Shanti, Shanti, Shanti, Om...
Sama - sama gan, semoga bermanfaat...
ReplyDeleteMasi belum bisa ketika pakr cara kedua.. kenapa yah.. ad kontak wa gak
ReplyDeleteSeharusnya bisa dengan memakai cara kedua...
DeleteUntuk WA, lihat di menu kontak...
thanks bro work
ReplyDelete