Cara Mengganti Drive Letter di Windows
Om Swastyastu...
Cara Mengganti Drive Letter di Windows - Haloo... Kembali lagi bersama saya admin Devata Komputer yang paling ganteng, hehehe. Di kesempatan ini saya mau berbagi tutorial yang mungkin saja bisa bermanfaat untuk kamu. Yaitu cara mengganti huruf drive (drive letter) di Windows.
Masalah pada huruf drive memang umum dijumpai pengguna komputer. Seperti kasus yang saya alami setelah install ulang komputer, huruf pada drive tidak berurutan dengan benar.
Gambar 1.
Memang sih, secara fungsi tidak mengganggu sistem, tapi gak nyaman juga melihat huruf drive berantakan.
Jika kamu mengalami hal yang sama, kamu bisa mengikuti tutorial dibawah ini untuk mengganti drive letter dengan menggunakan tool bawaan Windows, yang bernama Disk Management. Berikut adalah tutorialnya...
Cara Mengganti Drive Letter di Windows
Buka Run dengan cara menekan kombinasi tombol Windows+R, lalu ketik diskmgmt.msc setelah itu klik OK atau tekan Enter. Maka akan muncul jendela Disk Management.
Gambar 2.
Pada Disk Management, Klik kanan pada drive yang ingin kamu ganti huruf/letternya. Kemudian pilih “Change Drive Letter and Paths...“
Gambar 3.
Klik tombol “Change...”, setelah itu kamu bisa milih huruf drive yang baru. Sekedar informasi, huruf drive yang ditampilkan hanya huruf yang belum digunakan pada drive lain.
Gambar 4.
Gambar 5.
Setelah huruf drive baru dipilih, klik OK. Jika muncul peringatan, pilih Yes.
Gambar 6.
Oke, Jika kamu sudah mengikuti langkah – langkahnya dengan benar. Seharusnya sampai disini drive letter berhasil diganti. Dan berikut contoh pada komputer saya, sebelumnya urutan drive yaitu C-D-F, dan sekarang sudah berurutan dengan benar menjadi C-D-E.
Gambar 7.
Itulah tadi tutorial sederhana tentang cara mengganti drive letter di Windows. Semoga bermanfaat dan bisa menambah pengetahuan kamu. Dan jangan malu bertanya lewat kolom komenter jika menemui kesulitan...
Om Santih, Santih, Santih, Om...
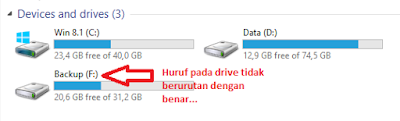



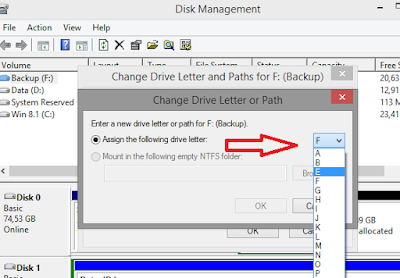


Post a Comment for "Cara Mengganti Drive Letter di Windows"
Silahkan tinggalkan komentar Anda...
Dilarang SPAM dan SARA...