Cara Membuka Services di Windows 11
Om Swastyastu…
Untuk yang belum tahu, Services sendiri adalah sebutan untuk program yang berjalan di latar belakang (background), dan mempunyai tugasnya masing - masing. Misalnya yang terkait dengan sistem, ada services yang fungsinya mengecek update, menampilkan notifikasi, dan juga untuk keamanan yang melakukan scan malware secara berkala di waktu tertentu.
Selain services bawaan dari sistem operasi Windows, tidak jarang juga aplikasi pihak ketiga yang kita install ikut menyertakan services didalamnya, tentu saja untuk menambah fungsionalitas dari aplikasi tersebut.
Kita bisa mengontrol services ini melalui tool yang berbasis Microsoft Management Console (MMC), dan kita bisa memilih yang mana saja yang ingin dijalankan otomatis ketika log-in dan juga yang tidak.
Tapi disini saya hanya akan membahas cara membukanya saja, untuk cara mengaturnya mungkin nanti saya buatkan artikel terpisah.
Oke, berikut adalah Cara Membuka Services di Windows 11.
Membuka Services di Windows 11
Membuka services bisa dikakukan dengan berbagai cara, seperti menggunakan run command, dari fasilitas search, folder Windows Tools, menggunakan CMD/PowerShell, dan juga melalui File Explorer. Cara dibawah ini juga bisa digunakan pada Windows 7, 8.x, 10.
Cara 1.
1. Tekan tombol Win + R pada keyboard untuk memunculkan kotak Run.
2. Ketik services.msc.
3. Klik OK atau tekan Enter.
Cara 2.
1. Tekan Win + S untuk membuka fasilitas search.
2. Ketik Services di kolom pencarian.
3. Klik Services atau pilih Open.
Cara 3.
1. Buka menu Start, kemudian klik All Apps.
2. Pada daftar aplikasi, cari Windows Tools lalu klik untuk membukanya.
3. Pada jendela baru (Windows Tools), scroll ke bawah untuk menemukan Services, lalu klik untuk membukanya.
Cara 4.
1. Buka Command Prompt (atau PowerShell juga boleh).
2. Ketik services.msc.
3. Tekan Enter untuk membuka jendela Services.
Note: Untuk pengguna Windows 11, bisa dengan melalui Windows Terminal.
Cara 5.
1. Tekan tombol Win + E untuk membuka Explorer.
2. Kemudian pada addressbar ketik services.msc.
3. Tekan Enter.
Penutup.
Oke, demikianlah artikel yang berjudul Cara membuka Services di Windows 11, dan semoga tulisan saya ini bisa membantu.
Om Santih, Santih, Santih, Om…
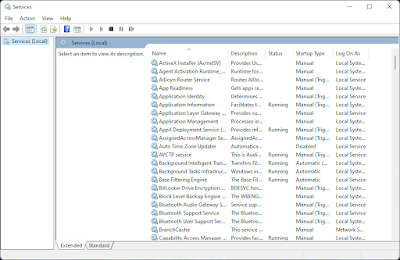

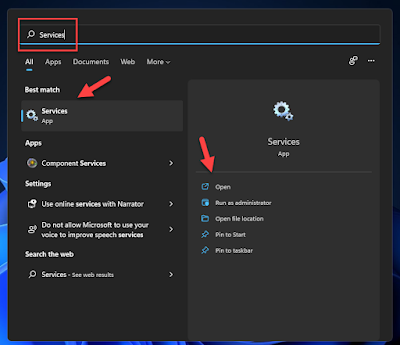
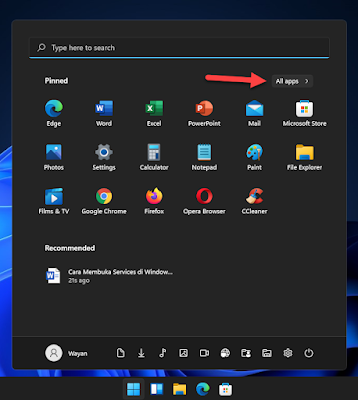




Post a Comment for "Cara Membuka Services di Windows 11"
Silahkan tinggalkan komentar Anda...
Dilarang SPAM dan SARA...