Menyembunyikan Halaman Tertentu pada Settings Windows 10

Om Swastyastu…
Pada Windows 10, ada menu pengaturan baru yang dinamakan dengan, Settings. Secara fungsi mirip dengan Control Panel yang sudah lama kita kenal, namun dengan sentuhan yang lebih modern dan disebut bakal mengantikan Control Panel di masa depan.
Seiring dengan perkembangan Windows 10, Settings telah mendapat berbagai penyempurnaan dan penambahan fitur baru. Seperti misalnya sejak Windows 10 1703, kita bisa menyembunyikan halaman tertentu pada Settings, dan mencegah orang lain mengaksesnya.
Nah, dibawah ini, saya akan memberikan tutorial bagaimana cara menyembunyikan halaman pada Settings di Windows 10.
Menyembunyikan Halaman Tertentu Pada Settings Windows 10
Sebelum mengikuti tutorial ini, kamu harus mengetahui url dari halaman yang ingin disembunyikan. Dan berikut adalah daftar url halaman pada Settings Windows 10:System
- Display: display
- Notifications & actions: notifications
- Power & sleep: powersleep
- Battery: batterysaver
- Battery > Battery usage by app: batterysaver-usagedetails
- Storage: storagesense
- Tablet mode: tabletmode
- Multitasking: multitasking
- Projecting to this PC: project
- Shared Experiences: crossdevice
- About: about
Devices
- Bluetooth & other devices: bluetooth
- Printers & scanners: printers
- Mouse: mousetouchpad
- Touchpad: devices-touchpad
- Typing: typing
- Pen & Windows Ink: pen
- AutoPlay: autoplay
- USB: usb
Network & Internet
- Status: network-status
- Cellular & SIM: network-cellular
- Wi-Fi: network-wifi
- Wi-Fi > Manage known networks: network-wifisettings
- Ethernet: network-ethernet
- Dial-up: network-dialup
- VPN: network-vpn
- Airplane mode: network-airplanemode
- Mobile hotspot: network-mobilehotspot
- Data usage: datausage
- Proxy: network-proxy
Personalization
- Background: personalization-background
- Colors: colors
- Lock screen: lockscreen
- Themes: themes
- Start: personalization-start
- Taskbar: taskbar
Apps
- Apps & features: appsfeatures
- Apps & features > Manage optional features: optionalfeatures
- Default apps: defaultapps
- Offline maps: maps
- Apps for websites: appsforwebsites
Accounts
- Your info: yourinfo
- Email & app accounts: emailandaccounts
- Sign-in options: signinoptions
- Access work or school: workplace
- Family & other people: otherusers
- Sync your settings: sync
Time & language
- Date & time: dateandtime
- Region & language: regionlanguage
- Speech: speech
Gaming
- Game bar: gaming-gamebar
- Game DVR: gaming-gamedvr
- Broadcasting: gaming-broadcasting
- Game Mode: gaming-gamemode
Ease of Access
- Narrator: easeofaccess-narrator
- Magnifier: easeofaccess-magnifier
- High contrast: easeofaccess-highcontrast
- Closed captions: easeofaccess-closedcaptioning
- Keyboard: easeofaccess-keyboard
- Mouse: easeofaccess-mouse
- Other options: easeofaccess-otheroptions
Privacy
- General: privacy
- Location: privacy-location
- Camera: privacy-webcam
- Microphone: privacy-microphone
- Notifications: privacy-notifications
- Speech, inking, & typing: privacy-speechtyping
- Account info: privacy-accountinfo
- Contacts: privacy-contacts
- Calendar: privacy-calandar
- Call History: privacy-callhistory
- Email: privacy-email
- Tasks: privacy-tasks
- Messaging: privacy-messaging
- Radios: privacy-radios
- Other devices: privacy-customdevices
- Feedback & diagnostics: privacy-feedback
- Background apps: privacy-backgroundapps
- App diagnostics: privacy-appdiagnostics
Update & security
- Windows Update: windowsupdate
- Windows Update > Check for updates: windowsupdate-action
- Windows Update > Update history: windowsupdate-history
- Windows Update > Restart options: windowsupdate-restartoptions
- Windows Update > Advanced options: windowsupdate-options
- Windows Defender: windowsdefender
- Backup: backup
- Troubleshoot: troubleshoot
- Recovery: recovery
- Activation: activation
- Find My Device: findmydevice
- For developers: developers
- Windows Insider Program: windowsinsider
Mixed reality
- Mixed reality: holographic
- Audio and speech: holographic-audio
Jika kamu sudah memilih halaman mana yang ingin disembunyikan, sekarang kamu bisa mengikuti tutorial dibawah ini. Tapi kamu disarankan untuk membuat restore point atau membackup seluruh registry Windows terlebih dahulu untuk jaga – jaga jika terjadi error pada sistem.
Melalui Registry Editor:
Buka jendela Registry Editor, kemudian navigasi ke alamat:
HKEY_CURRENT_USER\SOFTWARE\Microsoft\Windows\CurrentVersion\Policies\Explorer
Jika tidak menemukan key Explorer, kamu bisa membuatnya dengan cara klik kanan pada Policies kemudian pilih menu New > Key.
Disebelah kanannya, buatlah value baru dengan cara klik kanan pada area kosong dan pilih New > String Value, beri nama SettingsPageVisibility.
Klik 2x value tersebut, kemudian ubah nilai valuenya menjadi seperti berikut:
- Hanya menampilan halaman tertentu: showonly:URL;URL;URL
- Menyembunyikan halaman tertentu: hide:URL;URL;URL
Misalnya kamu ingin menyembunyikan halaman Colors, Lock Screen, dan Themes, maka isikan dengan hide:colors;lockscreen;themes (URL dipisahkan dengan tanda ; (titik koma)). Begitu juga ingin menyembunyikan satu halaman, isikan hide:colors dan sebagainya.
Setelah itu, klik OK.
Tutup Registry Editor lalu lihatlah hasilnya.
Catatan: Untuk mengembalikan ke semula, cukup hapus value SettingsPageVisibility yang telah dibuat tadi.
Melalui Group Policy Editor:
Buka jendela Group Policy Editor, lalu navigasi ke User Configuration > Administrative Templates > Control Panel.
Pada panel sebelah kanan, klik 2x pada Settings Page Visibility. Ubah statusnya menjadi Enabled, dan isikan parameter (showonly: atau hide:URL;URL;URL) pada kolom yang disediakan. Setelah itu klik OK untuk menerapkan.
Silahkan tutup Group Policy Editor dan lihatlah hasilnya.
Catatan: Ubah statusnya menjadi Not Configured untuk mengembalikan ke semula.
Setelah mengikuti tutorial diatas, maka kamu akan mendapati halaman yang kamu masukkan akan hilang dari Settings. Contohnya adalah sebagai berikut…
Sumber: https://www.howtogeek.com/308489/how-to-hide-pages-from-windows-10s-settings-app/
Om Santih, Santih, Santih, Om…

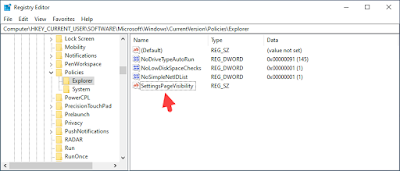



Post a Comment for "Menyembunyikan Halaman Tertentu pada Settings Windows 10"
Silahkan tinggalkan komentar Anda...
Dilarang SPAM dan SARA...