Cara Membuka PowerShell di Windows 11
Om Swastyastu…
PowerShell merupakan sebuah tool command line yang mirip dengan Command Prompt, tapi dengan sejumlah kelebihan. Rilis pertamanya sudah ada sejak tahun 2006, baru pada era Windows 10 PowerShell ini menjadi pilihan default untuk melakukan perintah berbasis teks, menggantikan Command Prompt atau CMD.
Yang membuat PowerShell lebih baik dibanding Command Prompt yaitu karena bisa memanfaatkan .Net Core, sehingga pengguna bisa melakukan perintah yang lebih advanced dibanding menggunakan CMD (Command Prompt).
Nah, untuk pengguna Windows 11, dibawah ini saya akan memberitahu kamu bagaimana caranya membuka PowerShell di OS tersebut.
Cara Membuka PowerShell di Windows 11
Kamu bisa membukanya dengan berbagai cara, bisa melalui Start menu, melalui fungsi Search, menggunakan Windows Terminal, dan juga Run command.
Membuka PowerShell melalui Start Menu
2. Cari dan klik Windows Tools.
3. Klik 2x pada Windows PowerShell untuk membuka.
Jika ingin membuka sebagai administrator, klik kanan pada Windows PowerShell lalu pilih Run as administrator.
Membuka PowerShell melalui Search
1. Tekan kombinasi tombol Win + S, sehingga muncul fungsi search.
2. Ketik powershell, dan akan muncul hasil search.
3. Klik Open, atau Run as administrator untuk membuka PowerShell sebagai admin.
Membuka PowerShell melalui Windows Terminal
1. Jalankan Windows Terminal.
2. Klik tanda V, lalu pilih Windows PowerShell.
Untuk membuka PowerShell sebagai admin, kamu perlu menjalankan Windows Terminal sebagai administrator.
Membuka PowerShell melalui Run command
1. Tekan Win + R untuk memunculkan perintah Run.
2. Ketikkan powershell.
3. Klik tombol OK atau tekan Enter. Kamu juga bisa menekan Ctrl + Shift + Enter untuk membuka PowerShell sebagai administrator.
Demikianlah tulisan saya kali ini yang berjudul Cara Membuka PowerShell di Windows 11. Semoga bisa bermanfaat, dan sampai jumpa di tutorial saya selanjutnya.
Om Santih, Santih, Santih, Om…


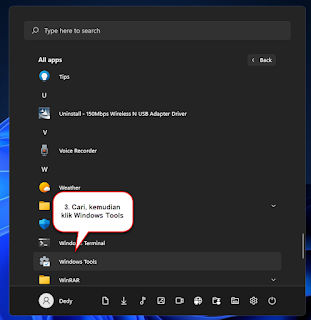





Post a Comment for "Cara Membuka PowerShell di Windows 11"
Silahkan tinggalkan komentar Anda...
Dilarang SPAM dan SARA...