Cara Mengganti Bahasa di Opera Browser
Om Swastyastu…
Hai, masih seputar mengganti bahasa di aplikasi web browser, kali ini giliran pengguna Opera browser yang kita bahas. Memang sih, browser Opera masih kalah populer dibandingkan Google Chrome, tapi dalam hal keamanan Opera Browser tidak lah bisa dipandang sebelah mata, karena sama - sama berbasiskan Chromium, jadi tingkat keamanannya sama persis dengan Chrome.
Dan juga menurut saya pribadi, fitur – fitur dari Opera lebih lengkap dibanding Chrome, misalnya seperti Ads Blocker bawaan, VPN terintegrasi, dan masih banyak lagi. Sehingga Opera Browser punya penggemarnya sendiri.
Nah, Ketika pertama kali menginstall Opera, kamu sebenarnya sudah disediakan pilihan bahasa yang ingin digunakan, tapi jika sudah terlanjur menginstallnya, kamu juga masih bisa menggantinya dengan cara dibawah ini.
Sebagai contoh, saya telah menginstall Opera dengan bahasa English-US, dan ingin menggantinya dengan bahasa Indonesia. Berikut adalah caranya…
Baca Juga:
Mengganti Bahasa di Opera Browser
Langkah 1: Pada tampilan Opera Browser, klik tombol Menu (pojok kiri atas) kemudian pada menu pilih Settings.
Langkah 2: Di halaman Settings, scroll ke bawah dan klik pilihan Advanced. Lanjutkan scroll ke bawah dan temukan bagian Languages.
Disini, klik pada Language > Add languages hingga muncul sebuah pop-up.
Langkah 3: Pada pop-up, beri centang pada bahasa yang ingin digunakan, setelah itu klik Add.
Langkah 4: Setelah bahasa baru ditambahkan, klik titik 3 disebelah kanannya lalu beri centang pada Display Opera in this language.
Langkah 5: Klik Relaunch, dan browser Opera sudah menggunakan bahasa Indonesia.
Demikianlah Cara Mengganti Bahasa di Opera Browser, untuk kamu yang punya pertanyaan terkait tutorial ini, ayo jangan malu bertanya lewat kolom komentar.
Om Santih, Santih, Santih, Om…
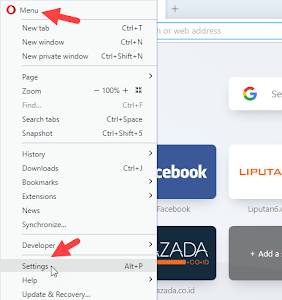


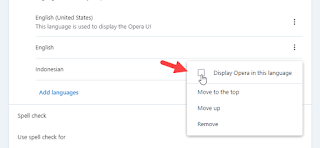
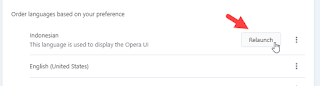
Post a Comment for "Cara Mengganti Bahasa di Opera Browser"
Silahkan tinggalkan komentar Anda...
Dilarang SPAM dan SARA...