Cara Memindahkan Start Menu Windows 11 ke Sisi Kiri
Om Swastyastu…
Windows 11, datang dengan perombakan tampilan yang cukup signifikan dibanding Windows sebelumnya. Salah satu yang paling terasa adalah, tombol Start menu kini berada ditengah, bukan di sebelah kiri seperti pada Windows yang sudah lama kita kenal.
Dengan posisinya yang berada di tengah, ini akan memudahkan pengguna yang menggunakan monitor tipe lebar (wide screen) dalam mencari tombol Start, tidak perlu jauh – jauh mencarinya di sudut paling kiri. Namun, tetap saja sebagian pengguna lebih suka posisi Start menu berada di sebelah kiri, karena sudah terbiasa.
Sebenarnya, Microsoft masih menyediakan opsi untuk memindahkan posisi Start menu kembali ke sisi kiri, jika pengguna menginginkannya. Maka dari itu, saya akan memberitahu kamu caranya lewat tulisan ini, untuk kamu yang belum mengetahui caranya.
Oke, langsung saja ke tutorialnya…
Memindahkan Start Menu Windows 11 ke Sisi Kiri
Caranya cukup mudah, kamu bisa melakukannya melalui Settings > Personalization > Taskbar > Taskbar behaviors, kemudian Taskbar alignment ubah ke Left.
Untuk lebih jelasnya, silahkan ikuti cara dibawah ini…
Pertama: Buka jendela Settings (tekan tombol Win + I).
Kedua: Pergi ke Personalization > Taskbar.
Ketiga: Klik Taskbar behaviors.
Keempat: Pada bagian Taskbar alignment, ubah menjadi Left untuk menjadikan tombol Start di sebelah kiri.
Note: Ubah ke Center jika ingin mengembalikan tombol Start berada di tengah.
Kelima: Selesai, sekarang kamu bisa menutup jendela Settings.
Setelah mengikuti langkah - langkah diatas, kamu akan mendapati tombol Start sekarang berpindah ke sebelah kiri seperti gambar dibawah ini…
Demikianlah tutorial Cara Memindahkan Start Menu Windows 11 ke Sisi Kiri, semoga bisa bermanfaat dan terima kasih sudah membaca.
Om Santih, Santih, Santih, Om…


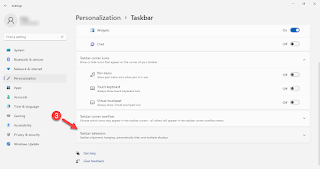


Post a Comment for "Cara Memindahkan Start Menu Windows 11 ke Sisi Kiri"
Silahkan tinggalkan komentar Anda...
Dilarang SPAM dan SARA...