Cara Membuka Registry Editor di Windows 11
Om Swastyastu…
Registry Editor (regedit) adalah salah satu tool bawaan dari sistem operasi Windows, fungsinya yaitu untuk mengakses registry pada sistem. Dengan Regedit, kita bisa memodifikasi data yang ada pada registry, dan yang populer adalah melakukan tweaking agar menambah pengalaman pengguna maupun meningkatkan performa sistem itu sendiri.
Nah, dibawah ini saya akan membagikan Cara Membuka Registry Editor di Windows 11. Karena seperti yang kita tahu, Windows 11 datang dengan banyak perubahan, terutama pada tampilannya yang menyebabkan beberapa menu yang hilang atau letaknya yang kini berpindah.
Cara Membuka Registry Editor di Windows 11
Membuka Registry Editor bisa dilakukan dengan 5 cara, yaitu melalui run command, dengan fungsi search, start menu (Windows Tools), file explorer, dan juga menggunakan command prompt.
Membuka Registry Editor melalui Run command
Tekan Win + R untuk membuka kotak Run command. Ketikkan regedit pada kolom yang disediakan lalu klik tombol OK atau tekan Enter.
Membuka Registry Editor melalui Search
Tekan tombol Win + S untuk membuka fasilitas search. Ketikkan registry editor pada kolom pencarian, setelah itu klik Registry Editor di hasil pencarian.
Membuka Registry Editor melalui Start Menu
Klik Start, lalu klik All apps untuk memunculkan daftar aplikasi. Cari dan klik Windows Tools, sehingga akan muncul jendela baru.
Pada jendela yang muncul, klik 2x Registry Editor untuk membuka.
Membuka Registry Editor melalui File Explorer
Tekan Win + E untuk membuka explorer, kemudian pada address bar ketikkan regedit. Setelah itu tekan Enter untuk membuka Registry Editor.
Membuka Registry Editor melalui Command Prompt
Pertama buka dulu Command Prompt (atau PowerShell). Kemudian ketikkan perintah regedit, lalu tekan Enter untuk membuka Registry Editor.
Oke, demikian artikel Cara Membuka Registry Editor di Windows 11. Semoga bisa bermanfaat dan terima kasih sudah membaca.
Om Santih, Santih, Santih, Om…

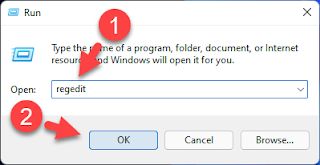
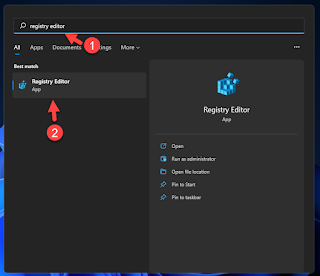


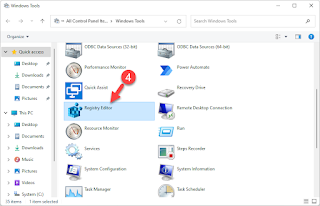
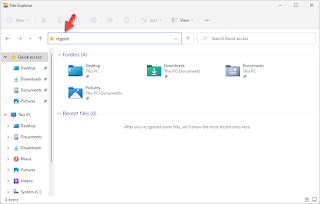
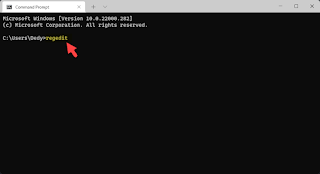
Post a Comment for "Cara Membuka Registry Editor di Windows 11"
Silahkan tinggalkan komentar Anda...
Dilarang SPAM dan SARA...