Cara Menghilangkan Tanda Panah pada Shortcut di Desktop
Cara Menghilangkan Tanda Panah pada Shortcut di Desktop - Secara bawaan, tanda “shortcut
arrow” akan ada saat menginstall sistem operasi Windows. Tanda yang berupa
panah kecil ini, berada pada sudut bawah icon jalan pintas di desktop dan ini
akan selalu menghiasi saat menggunakan komputer.
Gambar 1. Ada tanda “shortcut arrow” pada icon.
Bagi sebagian orang mungkin tidak
peduli pada hal ini, dan cuek-cuek saja dan menganggap tidak masalah. Tapi
bagaimana dengan yang peduli dengan tampilan, pastinya keberadaan tanda panah
atau “shortcut arrow” ini akan menjadi hal yang membuat tampilan desktop kurang
“cantik”, atau terlihat kotor.
Sayangnya Windows tidak
menyediakan pengaturan agar pengguna dengan mudah menghilangkan tanda ini. Nah
pada kesempatan ini saya akan berbagi sedikit trik, tentang cara menghilangkan
tanda “shortcut arrow” pada icon. Dengan sedikit merubah registry, sahabat bisa
menghilangkan tanda ini.
Sebelum mengikuti tutorial ini,
sebaiknya sahabat backup dulu seluruh registry. Ya untuk jaga - jaga saja jika
terjadi kesalahan kan bisa di restore.
Ayo langsung saja...
Silahkan
klik “Start” lalu kemudian klik “Run”, atau dengan menekan kombinasi tombol
Win+R pada Keyboard. Hingga muncul seperti gambar berikut...
Gambar 2. Tampilan “Run”.
Gambar 3. Ketik “regedit” tanpa tanda kutip
pada “Run”.
Gambar 4. Klik folder “HKEY_CLASSES_ROOT”.
1
Setelah
membuka “HKEY_CLASSES_ROOT”, silahkan cari folder “lnkfile” seperti gambar
dibawah ini.
Gambar 5. Buka
“HKEY_CLASSES_ROOT=>lnkfile”.
Gambar 6. IsShortcut sebelum di rename.
Gambar 7. IsShortcut sesudah direname
menjadi “IsShortcuts”.
Nah sampai disini sebenarnya sudah selesai. Silahkan restart atau log
off dan kemudian log in kembali untuk melihat hasilnya.
Gambar 8. Tanda shortcut sudah hilang.
Selamat, desktop sahabat menjadi lebih cantik dengan hilangnya tanda
shortcut pada icon. Kalau sahabat masih bingung dan mengalami kesulitan
mengikuti tutorial ini. Silahkan tanyakan lewat komentar.
Semoga bermanfaat...

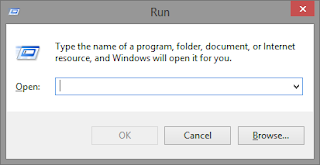


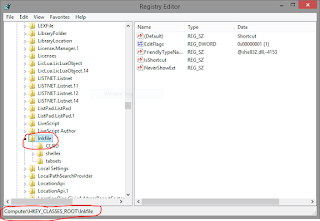

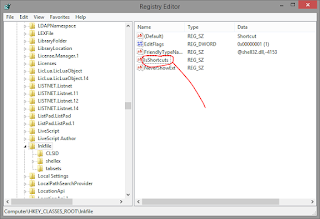

Post a Comment for "Cara Menghilangkan Tanda Panah pada Shortcut di Desktop"
Silahkan tinggalkan komentar Anda...
Dilarang SPAM dan SARA...