Cara Memindahkan Lokasi My Documents Pada Windows
Pernah punya pengalaman, dulu saat pertama mengenal komputer saya suka menyimpan file – file dokumen dan file lainnya pada My Documents. Pada waktu itu saya tidak tau kalau folder My Documents itu sebenarnya secara default terletak di drive system (biasanya drive C:).
Hingga suatu hari komputer saya terkena virus dan harus di install ulang, yang mengharuskan memformat drive C:, akhirnya file/data yang saya simpan di My Documents ikut terformat dan hilang.
Belajar dari kesalahan itu, sekarang setiap setelah install ulang, saya tidak lupa memindahkan lokasi/letak folder My Documents ke drive lain selain drive system. Untuk jaga – jaga kalau install ulang dan mengharuskan format drive system, kan data pada My Documents aman karena ada di drive lain.
Nah, kamu pun tidak menginginkan hal itu terjadi pada kamu kan?. Berikut saya akan memberi tutorial Cara Memindahkan Lokasi My Documents Pada Windows. Pilih sesuai Windows yang kamu gunakan...
Hingga suatu hari komputer saya terkena virus dan harus di install ulang, yang mengharuskan memformat drive C:, akhirnya file/data yang saya simpan di My Documents ikut terformat dan hilang.
Belajar dari kesalahan itu, sekarang setiap setelah install ulang, saya tidak lupa memindahkan lokasi/letak folder My Documents ke drive lain selain drive system. Untuk jaga – jaga kalau install ulang dan mengharuskan format drive system, kan data pada My Documents aman karena ada di drive lain.
Nah, kamu pun tidak menginginkan hal itu terjadi pada kamu kan?. Berikut saya akan memberi tutorial Cara Memindahkan Lokasi My Documents Pada Windows. Pilih sesuai Windows yang kamu gunakan...
Windows XP.
Klik “Start”, kemudian klik kanan pada “My Documents”, lalu pada menu pilih “Properties”. Kemudian akan muncul jendela My Documents Properties.
Setelah muncul jendela “My Documents Properties”, pada tab “Target” klik tombol “Move…”. Silahkan pilih folder di drive lain untuk lokasi My Documents nantinya. Sebagai contoh, disini saya memilih folder “Dokumenku” yang berada pada drive D:. Setelah itu klik tombol “OK”.
Setelah Anda menentukan lokasi yang baru, silahkan klik tombol “OK”. Jika muncul pesan untuk
memindahkan isi My Documents ke
lokasi baru, pilih “Yes” saja. Selesai...
Windows 7.
Start => User Name kamu (Misal: Ganteng). Setelah itu akan muncul folder “Ganteng” (atau tergantung user name pada komputer kamu).
Klik kanan pada folder “My Documents” kemudian pilih “Properties”. Akan muncul jendela baru dengan judul “My Documents Properties”. Kira - kira seperti gambar dibawah ini...
Pilih tab “Location”, kemudian pada tab ini klik tombol “Move...”. Maka akan muncul jendela “Select a Destination” seperti gambar dibawah ini...
Silahkan kamu pilih folder mana yang ingin kamu gunakan sebagai tempat My Documents yang baru (misal: D:\Dokumenku). Setelah itu klik tombol “Select Folder”, jika sudah maka akan seperti dibawah ini...
Klik tombol “OK”, jika muncul pesan klik “Yes”. Maka data - data pada lokasi My Documents yang lama akan dipindahkan ke lokasi yang baru. Lamanya tergantung jumlah data yang dipindahkan... Selesai...
Windows 8/8.1/10.
Pada Windows 8/8.1/10 sebenarnya hampir sama dengan cara pada Windows 7, hanya saja ada perbedaan sedikit pada membuka “Documents Properties”. Caranya, buka “This PC” sehingga muncul seperti gambar dibawah ini.
Klik kanan “Documents” kemudian pilih “Properties”.
Sehingga muncul “Documents Properties”, setelah itu lakukan hal yang sama seperti tutorial pada Windows 7 dari gambar nomor 5. Selesai...
Penutup.
Sampai disini dulu tutorial Cara Memindahkan Lokasi My Documents Pada Windows. Setelah memindahkan lokasi My Documents ke drive lain, kamu tidak perlu khawatir lagi data – data pada My Documents Anda terhapus nantinya saat memformat drive system saat install ulang.
SEMOGA BERMANFAAT.
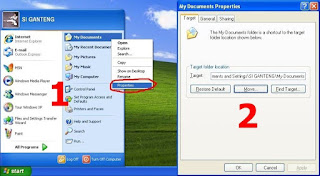


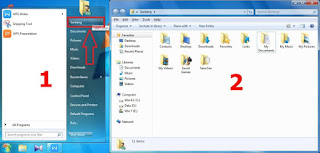


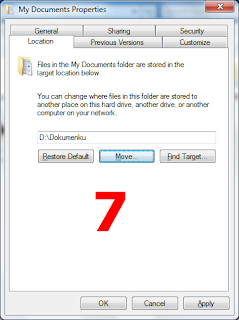

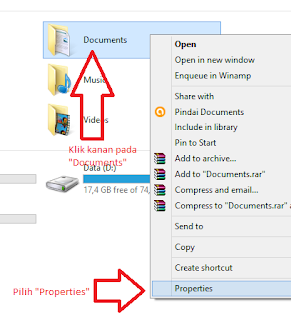
Post a Comment for "Cara Memindahkan Lokasi My Documents Pada Windows"
Silahkan tinggalkan komentar Anda...
Dilarang SPAM dan SARA...