Menambahkan Pilihan “Copy To” dan “Move To” Pada Klik Kanan File dan Folder
Aktifitas seperti menyalin dan
memindahkan file dari satu media penyimpanan ke yang lainnya memang sudah biasa
dilakukan pengguna komputer. Untuk melakukannya, kita biasa dengan mengklik
kanan file tersebut, lalu kemudian pilih “copy” untuk menyalin atau “cut” untuk
memindahkan, baru kemudian kita “paste” di lokasi lain.
Ini kadang merepotkan bagi
sebagian orang, misalkan kita menyalin atau memindahkan banyak file, kita biasa
membuka banyak explorer atau bolak – balik berpindah dari satu folder ke yang
lainnya hanya untuk menaruh file yang kita inginkan.
Nah, disini saya akan berikan
cara mudah untuk aktifitas menyalin dan memindahkan file/folder pada komputer.
Yaitu dengan menambahkan pilihan “Copy To” dan “Move To” pada konteks menu saat
mengklik kanan file/folder. Fungsi ini akan memunculkan sebuah dialog yang
nantinya disana kita bisa memilih lokasi tempat menaruh file/folder yang kita
salin atau pindahkan.
Tidak perlu berlama – lama lagi,
kita langsung saja ke tutorial...
TUTORIAL.
Tekan kombinasi tombol Win+R pada
keyboard untuk memunculkan Run. Pada run ketik “regedit” (tanpa tanda kutip),
kemudian “OK”. Maka akan muncul jendela Registry Editor.
 |
| Gambar 1. |
 |
| Gambar 2. |
Pada Registry Editor, silahkan buka HKEY_CLASSES_ROOT => AllFilesystemObjects => shellex => ContextMenuHandlers.
 |
| Gambar 3. |
Buat subkey baru, klik kanan pada ContextMenuHandlers, pilih “New” => “Key”. Beri nama key tersebut “Copy To”.
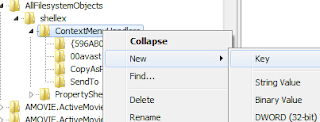 |
| Gambar 4. |
 |
| Gambar 5. |
Setelah itu silahkan pilih key Copy To yang dibuat tadi. Pada sebelah kanannya, klik 2X value “(Default)”. Kemudian rubah nilai valuenya dengan {C2FBB630-2971-11D1-A18C-00C04FD75D13}. Lihat gambar dibawah ini.
 |
| Gambar 6. |
 |
| Gambar 7. |
Oke, sampai disini kita sudah selesai membuat plilihan “Copy To”.
Silahkan kamu coba dengan mengklik kanan file atau folder, maka akan ada
pilihan “Copy To folder” seperti gambar dibawah ini.
 |
| Gambar 8. |
Untuk membuat pilihan “Move To”,
lakukan langkah yang sama saat membuat key baru pada ContextMenuHandlers, dan beri nama “Move To” dan value datanya
dengan {C2FBB631-2971-11D1-A18C-00C04FD75D13}.
Jika semuanya diterapkan dengan
benar, maka akan ada pilihan Copy To dan Move To saat mengklik kanan file dan
juga folder.
 |
| Gambar 9. |
Sampai disini kamu sudah berhasil menambahkan pilihan Copy To dan Move
To pada klik kanan file dan folder, silahkan mengetesnya dengan menyalin atau memindahkan
file ke lokasi lain. Jika berfungsi dengan baik, berarti kamu sudah berhasil..
Horeee!!!.
CATATAN:
Untuk menghilangkan pilihan “Copy To” dan “Move To”, silahkan kamu
hapus saja key yang telah dibuat pada ContextMenuHandlers (Key Copy To dan Move To).
Sekian artikel Cara Menambahkan Pilihan “Copy To” dan “Move To” Pada
Klik Kanan File dan Folder. Jika menemui kesulitan, silahkan tanyakan lewat
kolom komentar. Semoga bermanfaat...
Post a Comment for "Menambahkan Pilihan “Copy To” dan “Move To” Pada Klik Kanan File dan Folder"
Silahkan tinggalkan komentar Anda...
Dilarang SPAM dan SARA...