Cara Backup dan Restore Registry di Windows
Membuat backup seluruh registry memang sangat di sarankan, apalagi untuk Anda yang suka mengubah/tweak registry. Untuk jaga – jaga jika error pada Windows setelah melakukan tweak pada registry, kan registry yang lama bisa di restore pada saat Windows masih dalam kondisi baik.
Oleh karena itu, berhubung pada blog ini banyak memposting tutorial maupun tips dan trik yang berhubungan dengan registry, tidak ada salahnya jika saya membagikan Cara Backup dan Restore Seluruh Registry, siapa tau belum ada yang tau.
Cara Backup Registry.
Pertama.
Yang pertama adalah membuka Registry Editor. Caranya tekan kombinasi tombol Win+R, kemudian ketik “regedit” (tanpa tanda kutip), setelah itu klik “OK”.
Kedua.
Pada jendela Registry Editor, silahkan klik menu “File” > “Export”. Semudian setelah muncul jendela “Export Registry File”, pada file name beri nama file terserah Anda (misal: backup_registry.reg), setelah itu klik “Save” untuk menyimpannya.
Sebenarnya sampai disini sudah selesai cara membuat backup registry. Dan berikut adalah cara me-restore registry.
Cara Restore Registry.
Disini ada 2 cara untuk me-restore registry:
Cara Pertama.
Pada jendela Registry Editor, klik menu “File” > “Import”. Kemudian muncul jendela “Import Registry File”, pada jendela ini silahkan pilih file registry hasil backup tadi, lalu klik “Open”.
Cara Kedua.
Dengan mengklik kanan pada file hasil backup, kemudian pilih “Merge”. Jika muncul pesan pertanyaan, silahkan klik “Yes” saja.
Jika sudah melakukan salah satu cara me-ngimport registry diatas, dan jika behasil maka akan muncul pesan seperti di bawah ini:
Penutup.
Bagaimana? Mudah bukan?. Semoga saja setelah mengetahui cara Backup dan Restore Registry kamu tidak lupa untuk melakukannya untuk jaga – jaga.
SEMOGA BERMANFAAT
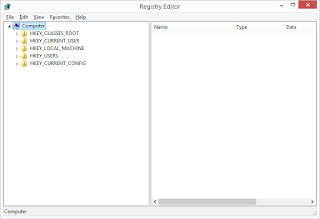


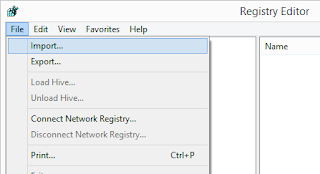


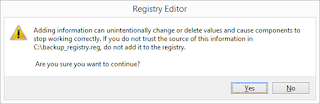

Post a Comment for "Cara Backup dan Restore Registry di Windows"
Silahkan tinggalkan komentar Anda...
Dilarang SPAM dan SARA...