Cara Menjalankan Run Command di Windows 10
Om Swastyastu…
Bagi pengguna sistem operasi Windows, pasti sudah tidak asing lagi dengan yang namanya Run command. Merupakan fitur pada Windows yang cukup sering digunakan oleh sebagian pengguna. Tampilan dari Run command sendiri berupa kotak kecil dengan kolom teks tempat mengetikkan suatu perintah.
Melalui Run, kita bisa menggunakan perintah menjalankan aplikasi atau tool Windows, membuka lokasi folder, membuka link website, dan lain – lain.
Dibawah ini, saya akan merangkum beberapa cara untuk menjalankan Run command, kamu bisa menggunakan salah satunya.
Bagi pengguna sistem operasi Windows, pasti sudah tidak asing lagi dengan yang namanya Run command. Merupakan fitur pada Windows yang cukup sering digunakan oleh sebagian pengguna. Tampilan dari Run command sendiri berupa kotak kecil dengan kolom teks tempat mengetikkan suatu perintah.
Melalui Run, kita bisa menggunakan perintah menjalankan aplikasi atau tool Windows, membuka lokasi folder, membuka link website, dan lain – lain.
Dibawah ini, saya akan merangkum beberapa cara untuk menjalankan Run command, kamu bisa menggunakan salah satunya.
Cara Menjalankan Run Command
1. Dengan menekan kombinasi tombol Win+R pada keyboard.
Gambar 1.
2. Melalui fungsi Search, ketikkan “Run”.
Gambar 2.
3. Melalui Start => All Apps => Windows System.
Gambar 3.
4. Melalui Task Manager, klik menu File => Run new task.
Gambar 4
5. Klik kanan tombol Start, atau dengan menekan Win+X. Kemudian pilih Run.
Gambar 5.
Itulah tadi beberapa cara untuk menjalankan Run command. Sebagai informasi, tutorial diatas menggunakan Windows 10. Jika kamu menggunakan Windows versi lain, bisa menggunakan cara nomor 1 dan 4 karena cara tersebut universal untuk semua versi Windows.
Semoga artikel ini bermanfaat, dan mohon maaf jika ada salah kata. Jika kamu ada pertanyaan terkait tutorial ini, silahkan tanyakan lewat kolom komentar.
Om Santih, Santih, Santih, Om…
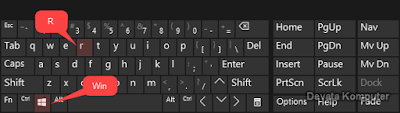




Post a Comment for "Cara Menjalankan Run Command di Windows 10"
Silahkan tinggalkan komentar Anda...
Dilarang SPAM dan SARA...