Cara Membuka Command Prompt di Windows 10
Om Swastyastu…
Command Prompt atau disingkat CMD adalah salah satu tool yang tersedia pada sebagian besar sistem operasi Windows. CMD bisa digunakan untuk mengeksekusi perintah berbasis teks.
Mirip seperti Run Command, namun CMD bisa digunakan untuk hal yang lebih lanjut. Command Prompt bisa digunakan untuk melakukan perintah seperti, mengecek status aktivasi, menyembunyikan banyak file sekaligus, melakukan troubleshooter, mengecek bad sector, dan masih banyak lagi yang bisa dilakukan dengan Command Prompt.
Bagi kamu yang masih belum tahu cara menjalankan Command Prompt, berikut adalah daftar cara yang bisa digunakan…
Command Prompt atau disingkat CMD adalah salah satu tool yang tersedia pada sebagian besar sistem operasi Windows. CMD bisa digunakan untuk mengeksekusi perintah berbasis teks.
Mirip seperti Run Command, namun CMD bisa digunakan untuk hal yang lebih lanjut. Command Prompt bisa digunakan untuk melakukan perintah seperti, mengecek status aktivasi, menyembunyikan banyak file sekaligus, melakukan troubleshooter, mengecek bad sector, dan masih banyak lagi yang bisa dilakukan dengan Command Prompt.
Bagi kamu yang masih belum tahu cara menjalankan Command Prompt, berikut adalah daftar cara yang bisa digunakan…
Cara Membuka Command Prompt di Windows 10
1. Melalui Run, ketik “cmd” setelah itu klik OK.
Gambar 1.
2. Dengan menggunakan fungsi Search, ketik “cmd”.
Gambar 2.
3. Melalui Start => All Apps => Windows System.
Gambar 3.
4. Melalui File Explorer, buka C:\Windows\System32, setelah itu klik 2x file cmd.exe.
Gambar 4.
5. Tekan kombinasi tombol Win+X, atau klik kanan pada tombol Start. Kemudian pada menu klik Command Prompt.
Catatan: Jika kamu menjumpai menu Windows PowerShell bukan Command Prompt, itu berarti secara bawaan Windows kamu mengaktifkan fungsi powershell. Jika ingin, kamu bisa menonaktifkan powershell dan menggantinya dengan Command Prompt lewat Settings > Personalization > Taskbar.
Gambar 5.
Cara diatas adalah untuk menjalankan Command Prompt sebagai user biasa. Untuk menjalankan perintah tertentu yang memerlukan hak akses Admin, kamu harus menjalankan Command Prompt sebagai Administrator. Berikut ini adalah caranya…
Cara Membuka Command Prompt Sebagai Administrator
1. Tekan tombol Windows+X atau dengan klik kanan pada tombol Start. Pada menu pilih Command Prompt (Admin).
Gambar 6.
2. Melalui fungsi Search, ketik “cmd” kemudian pada daftar klik kanan Command Prompt dan pilih “Run as administrator”.
Gambar 7.
3. Melalui File Explorer, pergi ke lokasi C:\Windows\System32. Klik kanan pada cmd.exe, kemudian pada menu pilih “Run as administrator”.
Gambar 8.
4. Klik tombol Start > All Apps > Windows System. Klik kanan pada Command Prompt kemudian pilih More > “Run as administrator”.
Gambar 9.
5. Dengan menggunakan Run Command. Ketik “cmd” kemudian tekan kombinasi tombol Ctrl+Shift+Enter, maka Command Prompt akan dijalankan sebagai admin.
Gambar 10.
Bagaimana, sudah tahu kan cara menjalankan Command Prompt?. Pilih salah satu saja yang menurut kamu mudah. Tutorial diatas menggunakan Windows 10, silahkan sesuaikan dengan versi Windows yang kamu gunakan.
Saya berharap artikel ini bisa bermanfaat untuk semua, jika ada yang kurang atau lebih saya mohon maaf.
Om Santih, Santih, Santih, Om…



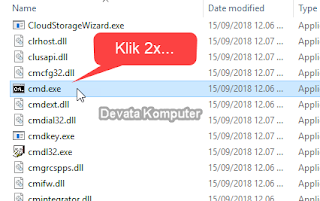






Post a Comment for "Cara Membuka Command Prompt di Windows 10"
Silahkan tinggalkan komentar Anda...
Dilarang SPAM dan SARA...