Cara Menggunakan System Restore di Windows 7, 8, 10
Om Swastyastu...
Cara Menggunakan System Restore - Pada tulisan saya sebelumnya kita sudah membahas tentang apa itu System Restore yang ada pada Windows, jika kamu tertarik untuk membacanya, silahkan kunjungi link ini. Nah, di tulisan saya kali ini masih berhubungan dengan System Restore juga, yaitu cara menggunakannya.
Seperti yang diketahui, System Restore adalah utilitas yang sangat berguna. Karena kita bisa membuat titik pemulihan (bisa dibilang backup) sistem, seperti file sistem, registry, aplikasi, dan pengaturan sistem. Kalau nanti sistem bermasalah, kita bisa merestorenya ke titik sebelumnya (restore point).
Buka Run command, ketik “SystemPropertiesProtection”. Setelah itu klik OK, maka akan muncul jendela System Properties, seperti gambar dibawah ini...
Biasanya sistem akan membuat restore point otomatis ketika menginstall driver atau aplikasi tertentu, tapi kamu juga membuatnya secara manual, caranya adalah sebagai berikut...
Silahkan buka jendela System Properties (Bagian 1), klik tombol Create.... Akan muncul jendela lagi, disini kamu bisa menentukan nama restore point yang ingin dibuat, setelah itu klik tombol Create... Dan tunggu beberapa saat, sistem akan membuat restore point.
Setelah itu, akan muncul pesan bahwa restore point sudah berhasil dibuat...
Cara Menggunakan System Restore - Pada tulisan saya sebelumnya kita sudah membahas tentang apa itu System Restore yang ada pada Windows, jika kamu tertarik untuk membacanya, silahkan kunjungi link ini. Nah, di tulisan saya kali ini masih berhubungan dengan System Restore juga, yaitu cara menggunakannya.
Seperti yang diketahui, System Restore adalah utilitas yang sangat berguna. Karena kita bisa membuat titik pemulihan (bisa dibilang backup) sistem, seperti file sistem, registry, aplikasi, dan pengaturan sistem. Kalau nanti sistem bermasalah, kita bisa merestorenya ke titik sebelumnya (restore point).
Cara Menggunakan System Restore
Disini saya akan membaginya dalam 3 bagian, yaitu 1. Cara Mengaktifkan System Restore, 2. Cara Membuat Restore Point, dan yang ke-3 Cara Merestore Sistem. Oke langsung saja ke tutorialnya...Bagian 1 - Cara Mengaktifkan System Restore.
Selama pengalaman saya, sebenarnya System Restore sudah secara bawaan aktif pada drive sistem (C:) setelah menginstall Windows. Namun, di kasus tertentu, ada yang System Restorenya belum aktif, dan harus diaktifkan secara manual. Berikut adalah caranya...Buka Run command, ketik “SystemPropertiesProtection”. Setelah itu klik OK, maka akan muncul jendela System Properties, seperti gambar dibawah ini...
Pada tab System Protection di bagian Protection Settings, pilih drive yang ingin dilindungi System Restore, misalnya saya memilih drive system (C:). Setelah itu klik tombol Configure..., maka akan tampil jendela pengaturan System Protection.
Silahkan pilih “Turn on System protection”, kemudian pada Max Usage kamu bisa menentukan kapasitas drive tempat menyimpan file backup (restore point) dengan menggeser slider. Setelah itu klik OK, maka protection pada drive yang dipilih akan aktif, dengan ditandai status “On”.
Bagian 2 - Cara Membuat Restore Point.
Silahkan buka jendela System Properties (Bagian 1), klik tombol Create.... Akan muncul jendela lagi, disini kamu bisa menentukan nama restore point yang ingin dibuat, setelah itu klik tombol Create... Dan tunggu beberapa saat, sistem akan membuat restore point.
Setelah itu, akan muncul pesan bahwa restore point sudah berhasil dibuat...
Bagian 3 – Cara Merestore Sistem.
Bila terjadi error pada sistem Windows, kamu bisa merestorenya untuk mengembalikan perubahan yang sudah dibuat.
Pada jendela System Properties di tab System Protection (Bagian 1), Klik tombol System Restore. Maka akan muncul jendela baru yang bernama System Restore.
Pada jendela System Restore, klik tombol Next. Disini kamu akan melihat daftar restore point yang sudah dibuat. Silahkan pilih salah satu restore point, kemudian kamu bisa memilih untuk menekan tombol “Scan for affected programs” untuk melihat program apa saja yang akan hilang dan yang akan dikembalikan setelah proses restore.
Jika sudah yakin, kamu bisa meng-close jendela tadi (Scan for affected programs). Dan akan kembali ke daftar restore point.
Silahkan kamu klik Next lagi, setelah itu kamu akan melihat drive yang akan direstore. Setelah itu klik tombol Finish. Maka akan muncul pesan peringatan bahwa system restore tidak bisa dibatalkan.
Jika kamu sudah – benar – benar yakin, silahkan klik saja tombol Yes. Dan tunggulah beberapa menit proses merestore sistem.
Oke, itulah tadi cara menggunakan system restore beserta gambarnya. Jika kamu menemui kendala pada saat ingin menggunakan System Restore misalnya seperti muncul pesan error, nanti saya akan buatkan artikel cara mengatasi masalah tersebut.
Om Santih, Santih, Santih, Om...



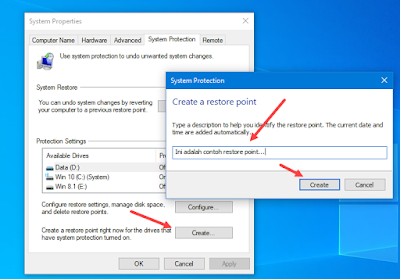





Post a Comment for "Cara Menggunakan System Restore di Windows 7, 8, 10"
Silahkan tinggalkan komentar Anda...
Dilarang SPAM dan SARA...