Cara Membuat Folder CON, AUX, dan PRN di Windows
 |
| Cara Membuat Folder CON di Windows. |
Om Swastyastu…
Halo, berjumpa lagi dengan saya yang akan membawakan sebuah trik untuk kamu, yaitu cara membuat folder dengan nama CON, AUX, dan PRN di Windows.
Biasanya, ketika ingin membuat sebuah folder baru, kita hanya perlu melakukan klik kanan lalu pilih New > Folder dan beri nama sesuai keiinginan.
Tapi, apakah kamu sudah pernah mencoba membuat folder dengan nama CON, AUX, atau PRN di komputer ?... Bagaimana, apakah bisa?... Hehehehe. Saya yakin kamu akan menjumpai pesan error yang berbunyi “The specified device name is invalid” seperti gambar dibawah ini.
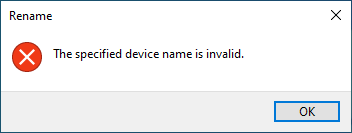 |
| Pesan error ketika mencoba membuat folder CON. |
Awalnya pasti kamu mengira ini merupakan sebuah bug, ya ‘kan?... Jadi gini nih bro, ternyata pada sistem Windows itu ada yang dinamakan folder “terlarang”, folder jenis ini tidak bisa dibuat oleh pengguna dengan cara pada umumnya.
Hal ini disebabkan karena, nama tersebut digunakan oleh sistem sebagai system variable dan bersifat reserved. Jadi, bukan cuma cinta 💔 saja yang bisa terlarang, folder pun ada yang terlarang bro… Hehehehe 😄😄😄😄…
Selain CON, AUX, dan PRN, ada nama lain yang tidak bisa digunakan, yaitu NUL, COM0, COM1, COM2, COM3, COM4, COM5, COM6, COM7, COM8, COM9, LPT0, LPT1, LPT2, LPT3, LPT4, LPT5, LPT6, LPT7, LPT8, dan LPT9.
Nah, meski begitu, kita sebenarnya masih bisa membuat folder dengan nama – nama tersebut, tentunya harus menggunakan sebuah trik. Silahkan simak tutorial dibawah ini bagi kamu yang belum mengetahuinya…
Cara Membuat Folder CON, AUX, dan PRN di Windows
Sebelum mengikuti tutorial dibawah ini, pastikan dulu bahwa kamu tidak dalam keadaan lapar atau haus. Karena bisa menyebabkan terganggunya konsentrasi dalam membaca tutorial dan menyebabkan error pada sistem... Hehehehe becanda, peace!😁.
Berikut adalah tutorialnya…
CARA 1 – Menggunakan Shortcut Key.
- Buatlah sebuah folder baru, dengan cara klik kanan lalu pilih New > Folder.
- Rename folder tersebut (klik kanan pada folder, pilih menu Rename).
- Tekan kombinasi tombol ALT + 255 pada numpad sehingga nama folder menjadi blank.
- Lalu ketikkan “CON”, atau yang lainnya.
- Selesai.
Untuk menghapus folder yang telah dibuat, kamu bisa menghapusnya dengan cara biasa. Yaitu klik kanan pada folder, kemudian pilih Delete.
CARA 2 – Menggunakan Command Prompt (CMD).
- Jalankan Command Prompt.
- Ketik perintah md <Lokasi Folder>\<Nama Folder>\ (contoh: md C:\CON\), lalu tekan Enter.
- Selesai.
Jika kamu ingin menghapusnya, gunakan perintah rd <Lokasi Folder>\<Nama Folder>\ (contoh: rd C:\CON\).
Penutup.
Meskipun kita tidak bisa membuat folder CON, AUX, dan PRN menggunakan cara biasa, kita masih bisa melakukannya dengan trik yang cukup sederhana. Terserah kamu pake buat apa folder dengan nama – nama ini, yang penting sekarang kita sudah tahu bahwa ada nama folder yang tidak bisa kita gunakan alias “terlarang” di sistem operasi Windows.
Oke, sekian dulu artikel kali ini, semoga bermanfaat dan sukses selalu untuk kamu, sampai jumpa di tutorial saya yang lainnya!.
Om Santih, Santih, Santih, Om…
Post a Comment for "Cara Membuat Folder CON, AUX, dan PRN di Windows"
Silahkan tinggalkan komentar Anda...
Dilarang SPAM dan SARA...