Cara Membuat Multiboot USB Windows 7/8/10 Dengan YUMI
 |
| YUMI (Your Universal Multiboot Installer). |
Seperti tulisan saya yang sebelumnya tentang membuat bootable USB menggunakan Rufus, kali ini saya akan membagikan cara membuat bootable flashdisk juga, tapi mengunakan tool yang bernama YUMI (Your Universal Multiboot Installer). Keunggulan menggunakan YUMI adalah kita bisa membuat bootable dari banyak file ISO sistem operasi sekaligus dalam satu flashdisk, atau diistilahkan dengan “multiboot”.
Dibandingkan dengan Rufus yang hanya bisa membuat bootable untuk satu file ISO saja, dengan membuat multiboot kita bisa lebih menghemat waktu karena kita tidak perlu format dan membuat ulang bootable flashdisk dari awal jika ingin menginstall OS yang berbeda di lain waktu. Jadi bisa lebih praktis ‘kan?.
Selain bisa membuat multiboot dari Windows dan Linux, kamu juga bisa menambahkan file bootable ISO dari software utility misalnya seperti software partisi, antivirus, dan masih banyak lagi dalam satu flashdisk, tergantung besar kapasitas flashdisk.
Nah, sebelum mengikuti tutorial cara membuat multiboot flashdisk ini, pastikan dulu kamu sudah punya beberapa hal berikut:
- Flashdisk berkapasitas 8GB atau lebih, tergantung berapa ukuran dan banyaknya file ISO yang ingin dijadikan multiboot.
- Siapkan juga beberapa file ISO yang dibuat bootable, misalnya installer Windows 7, 8.x, dan 10.
- Aplikasi YUMI yang bisa kamu download disini.
Baca Juga: Daftar Aplikasi Untuk Membuat Bootable USB
Tutorial Membuat Multiboot Flashdisk Menggunakan YUMI
Langkah 1 - Jalankan aplikasi YUMI, pilih Yes jika muncul UAC. Setelah itu akan tampil halaman License Agreement.
Langkah 2 - Klik tombol I Agree.
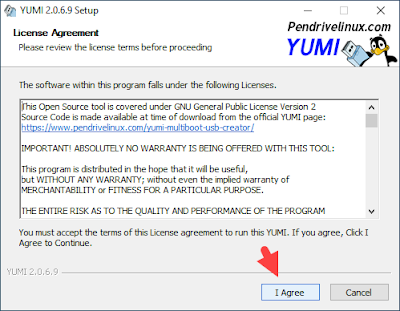 |
| Tampilan halaman License Agreement. |
Langkah 3 - Di halaman ini, lakukan beberapa poin seperti gambar dibawah ini.
- Pilih drive flashdisk, misalnya F:.
- Pilih distribusi OS, misalnya Multiple Windows Vista/7/8/10 Installers.
- Pilih file ISO dengan mengklik tombol Browse.
- Jangan lupa centang NTFS format, atau lewati jika flashdisk sudah berformat NTFS.
Setelah itu klik tombol Create, jika muncul pesan WARNING, pilih Yes dan tunggu beberapa menit sampai proses selesai.
 |
| Membuat Multiboot USB. |
 |
| Pesan WARNING. |
 |
| Proses membuat bootable flashdisk. |
Langkah 4 - Jika proses sudah selesai dan muncul halaman Process Complete. Klik tombol Next lalu akan ada tawaran apakah ingin menambah ISO lainnya. Karena tujuan kita membuat multiboot Windows 7/8/10 pada flashdisk, klik saja Yes.
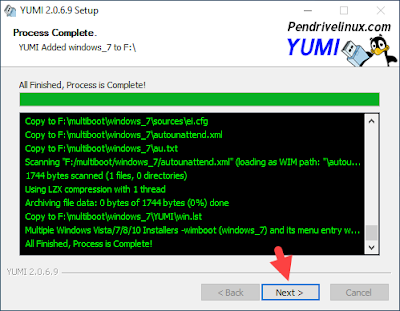 |
| Proses membuat bootable selesai. |
 |
| Pesan menambahkan ISO lainnya. |
Langkah 5 - Ulangi seperti Langkah 3 terhadap file ISO Windows lainnya satu - persatu. Namun bedanya tidak perlu mencentang NTFS format.
Selesai…
Om Santih, Santih, Santih, Om…
ReplyDelete148/5000
multi-boot .... I invite you to read about the operation of a storage unit (HDD, SSD, usb etc .....
Fractionnage
Défragementation
and so on
Semangat bli
ReplyDeleteSemangat juga bro!...
DeleteThanks i hv try and succes
ReplyDeleteinfo yang bermanfaat
ReplyDeleteBang saya mau install 2 OS di dua HDD yang berbeda, terus setiap mau ganti OS cabut pasang HDD, gimana kira-kira?
ReplyDeletesetting bios buat first boot nya bisa bg , jadi gk usah cabut cabut
Deleteatau satu hdd 2 windows bisa tuuh, pake system ghost
gara gara,,bnyak suruh instal laptop saya lari kesini,,dan beda2 windows,,sedangkan flasdisk kebetulan cuma tinggal satu,,,yah ketemu dech caranya buat multiboat..makasih bnyak,,,mg bnyak manfaat bgi bnyak orang
ReplyDelete