Cara Blokir Aplikasi (Program) dengan Firewall
Om Swastyastu…
Hai, pada kesempatan ini saya akan membagikan artikel tentang bagaimana cara memblokir aplikasi dengan firewall di Windows 10 / 11. Firewall merupakan program keamanan yang berfungsi untuk mengatur lalu lintas internet yang keluar masuk di komputer, dan sebagai pelengkap dari anti-malware bawaan Windows Defender (Windows Security).
Secara umum, aplikasi akan dijinkan untuk mengakses internet, seperti misalnya mengecek update, mendownload komponen aplikasi, dan sebagainya. Tetapi jika diperlukan, kita bisa memblokir dan mencegah aplikasi tersebut agar tidak bisa terhubung dengan internet.
Cara Blokir Aplikasi dengan Firewall
Sebelum ke tutorial, ada dua hal yang perlu kamu ketahui tantang trafik internet, yaitu Inbound dan Outbound.
- Inbound adalah suatu lalu lintas yang datang dari internet.
- Outbound adalah lalu lintas yang berasal dari komputer menuju internet.
Contoh terjadinya inbound dan outbound adalah ketika kamu browsing dengan web browser seperti Google Chrome. Setelah kamu mengetik alamat website atau kata kunci lalu menekan tombol Enter, disini akan ada outbound yaitu proses request (permintaan) ke internet, lalu terjadi inbound dengan ditampilkannya halaman website atau hasil dari kata kunci yang diminta.
Inbound sebenarnya mirip seperti mendownload file dari internet, dan outbound seperti kita mengupload file dari komputer ke internet.
Disini kamu bisa memilih untuk memblokir salah satunya saja, atau blokir segala lalu lintas (inbound dan outbound) pada suatu aplikasi dengan firewall.
Blokir Aplikasi Dengan Firewall - Inbound
Buka fasilitas search dengan tombol Win + S, lalu ketikkan Windows Defender Firewall with Advanced Security, lalu klik pilihan Open untuk membuka Windows Firewall.
Atau kamu juga bisa membuka Firewall melalui run command (Win + R), ketik wf.msc pada kolom yang disediakan lalu klik OK atau tekan Enter.
Dan setelah mengikuti langkah diatas maka akan muncul jendela Windows Defender Firewall with Advanced Security, tampilannya seperti dibawah ini.
Karena disini kita akan memblokir lalu lintas inbound, maka pilih Inbound Rules lalu klik New Rule… di panel paling kanan.
Pilih Program lalu klik Next.
Lanjut kamu pilih file dari program yang ingin di blokir pada This program path: dengan mengklik tombol Browse…, jika sudah klik tombol Next.
Pilih Block the connection, lalu klik tombol Next lagi.
Centang semuanya pada Domain, Private, dan Public, lalu klik Next seperti gambar dibawah ini.
Tentukan nama aturan yang dibuat, lalu klik tombol Finish. Sehingga akan muncul aturan baru dengan nama yang telah kamu buat sebelumnya seperti gambar dibawah ini.
Oke, kita sudah berhasil memblokir aplikasi agar tidak bisa mengakses internet, tapi itu hanya inbound saja, dan sekarang saatnya kita blokir di trafik outbound.
Blokir Aplikasi dengan Firewall – Outbound
Pilih Outbound Rules di sebelah kiri, dan lakukan langkah - langkah yang sama persis seperti diatas.
Membuka Blokir Aplikasi
Oke, kita sudah berhasil memblokir aplikasi untuk tidak mengakses internet, lalu bagaimana untuk mengijinkan kembali untuk terhubung ke internet?, caranya mudah sekali, cukup dengan mengklik 2x pada blokiran yang dibuat, lalu pilih Allow the connection lalu klik OK.
Penutup
Demikianlah tutorial Cara Blokir Aplikasi dengan Firewall di Windows 10 / 11. Semoga bisa bermanfaat dan terima kasih sudah membaca. Jika ada pertanyaan seputar tutorial ini, silahkan tanyakan lewat kolom komentar.
Om Santih, Santih, Santih, Om…


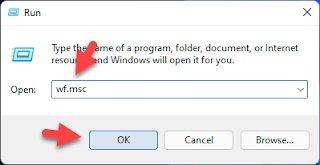

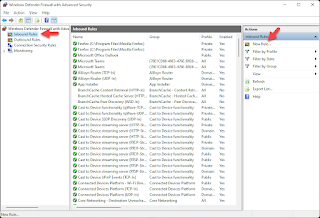
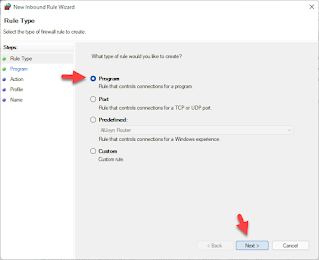


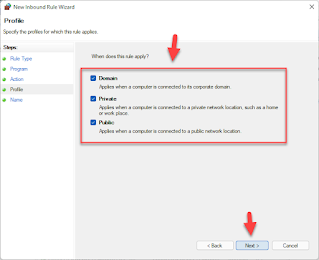
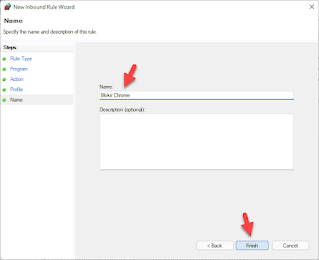



Post a Comment for "Cara Blokir Aplikasi (Program) dengan Firewall"
Silahkan tinggalkan komentar Anda...
Dilarang SPAM dan SARA...