Cara Menonaktifkan Firewall di Windows 10 / 11
Om Swastyastu…
Firewall adalah program keamanan yang terintegrasi dengan sistem Windows, dan merupakan satu paket dengan anti-malware Windows Defender (Windows Security). Secara khusus fungsi dari firewall yaitu untuk menyaring lalu lintas internet yang keluar masuk di komputer, agar sistem terlindungi dari koneksi yang berpotensi membahayakan sistem komputer.
Kita juga bisa memanfaatkan firewall untuk memblokir aplikasi agar tidak bisa terhubung ke internet, dan mencegah aplikasi tersebut melakukan update, atau mengecek status lisensi yang digunakan apakah original atau tidak, tentunya untuk menghindari blacklist jika lisensi yang digunakan memang tidak resmi.
Secara default firewall ini akan aktif dilatar belakang, dan akan memberi notifikasi kepada user jika ada aplikasi baru yang mencoba mengakses internet. Tapi untuk yang ingin menonaktifkannya, bisa melakukan cara di bawah ini.
Menonaktifkan Firewall di Windows 11
Sebelumnya perlu diingat bahwa, firewall sebaiknya tetap dibiarkan dalam keadaan aktif untuk melindungi komputer maupun data di dalamnya dari akses yang tidak dikenal melalui internet.
Menonaktifkan Firewall melalui Windows Security
Windows Security merupakan dashboard atau antarmuka dari Windows Defender, sekaligus tempat mengubah pengaturan dari firewall.
Buka jendela Windows Security, lalu navigasi ke Firewall & network protection. Disini kamu akan menemukan 3 profile yaitu Domain network, Private network, dan Public network.
Baca: Cara Membuka Windows Security (Windows Defender)
Silahkan klik salah satu profile, misalnya saya pilih Public network. Disini pada bagian Microsoft Defender Firewall, ubah toggle menjadi Off. Jika muncul konfirmasi, pilh saja Yes untuk melanjutkan.
Disini kita sudah menonaktifkan firewall pada profile Public network, kamu juga bisa melakukan langkah yang sama pada profile lainnya seperti Domain network dan juga Private network.
Jika sudah, kamu bisa menutup jendela Windows Security.
Menonaktifkan Firewall melalui Windows Defender Firewall with Advanced Security
Pada jendela ini, terdapat pengaturan yang lebih advanced. Disini kamu bisa memilih aplikasi mana yang ingin diblokir akses internetnya.
Dan untuk menonaktifkan firewall caranya adalah:
Buka run command dengan menekan tombol Win + R, ketikkan perintah wf.msc pada kolom, lalu klik OK atau tekan Enter.
Setelah muncul tampilan dari Windows Defender Firewall, klik menu Action kemudian pilih Properties.
Pada tab Domain Profile, di bagian Firewall state ubah menjadi Off lalu klik Apply atau OK.
Lakukan juga cara yang sama untuk menonaktifkan firewall pada tab Private Profile, dan Public Profile.
Oke, sekarang kamu bisa menutup Windows Defender Firewall with Advanced Security.
Cara Mengaktifkan Firewall di Windows 11
Nah, jika kamu berubah pikiran dan ingin mengaktifkan firewall kembali, cukup lakukan langkah yang sama namun bedanya mengubah status menjadi On. Dan berikut tutorial lengkapnya.
Mengaktifkan Firewall melalui Windows Security
Silahkan kamu buka Windows Security, lalu navigasi ke Firewall & network protection. Nah disini kamu akan mendapati tampilan yang berbeda ketika firewall dalam keadaan tidak aktif. Dan untuk mengaktifkan, klik tombol Turn On di setiap profile yang ada.
Jika muncul pesan konfirmasi, klik Yes untuk melanjutkan proses mengaktifkan firewall.
Dan sekarang kamu bisa close jendela Windows Security
Mengaktifkan Firewall melalui Windows Defender Firewall with Advanced Security
Tekan Win + R pada keyboard untuk memunculkan Run. Ketik wf.msc lalu klik OK atau tekan Enter, sehingga muncul Windows Defender Firewall.
Pada menu diatas, klik Action > Properties.
Kemudian pada tab Domain Profile, Private Profile, dan Public Profile, di bagian Firewall state ubah menjadi On (recommended). Setelah itu klik tombol OK untuk mengaktifkan firewall.
Silahkan tutup jendela Windows Defender Firewall with Advanced Security, dan gunakan komputer seperti biasa.
Penutup
Demikianlah Cara Menonaktifkan Firewall di Windows 10 / 11. Sebenarnya firewall bawaan Windows akan nonaktif dengan sendirinya jika kita menginstall anti-malware pihak ketiga seperti Avast, Kaspersky, dan AVG. Dan digantikan dengan firewall bawaan anti-malware tersebut.
Jika kamu mempunyai pertanyaan terkait tutorial ini, ayo jangan malu bertanya lewat kolom komentar. Semoga artikel ini bisa bermanfaat dan terima kasih.
Om Santih, Santih, Santih, Om…
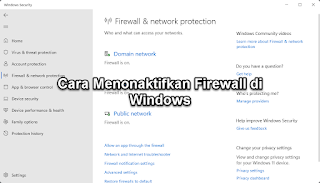

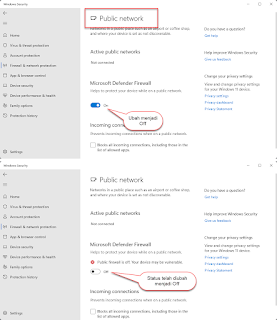



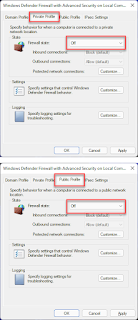
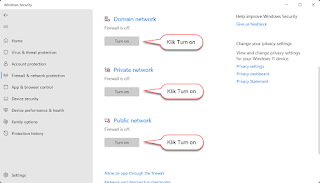

Post a Comment for "Cara Menonaktifkan Firewall di Windows 10 / 11"
Silahkan tinggalkan komentar Anda...
Dilarang SPAM dan SARA...