Cara Mengaktifkan Dark Mode di Windows 11
Om Swastyastu…
Windows 11 datang dengan tema awal berwarna terang atau Light Mode, tapi kita masih bisa menggantinya menjadi Dark Mode melalui Settings, supaya mata lebih nyaman terlebih ketika menggunakan komputer di ruangan yang gelap.
Dan untuk lebih jelasnya, kamu bisa ikuti tutorial dibawah ini…
Cara Mengaktifkan Dark Mode di Windows 11
Selain itu kamu juga bisa mengklik Colors untuk pengaturan yang lebih advanced. Seperti misalnya mengaktifkan transparansi, mengubah aksen warna, dan sebagainya.
Kita juga bisa mengganti tema dari sini, pada bagian Choose your mode kita bisa memilih tema Light, Dark, dan juga Custom.
Dan berikut adalah penjelasan dari masing – masing pilihan.
- Light - Windows dan aplikasi (seperti Settings, dan Explorer) akan menggunakan mode terang.
- Dark - Windows dan aplikasi (seperti Settings, dan Explorer) akan menggunakan mode gelap.
- Custom - Kombinasi mode terang dan gelap untuk Windows dan aplikasi, misalnya dark untuk Windows dan Light untuk aplikasi seperti Settings dan Explorer.
Karena dari awal tujuan kita mengganti tema menjadi gelap, maka kita bisa memilih Dark pada bagian Choose your mode, tema pun akan berubah menjadi gelap termasuk Settings, Explorer, dan juga aplikasi yang support mode ini.
Dan tambahan untuk mode Custom, saya mengatur agar Windows menggunakan tema Dark, lalu aplikasi maupun Settings dan Explorer menggunakan Light.
Oke, saya rasa sudah cukup pembahasan kali ini untuk mengaktifkan dark mode di Windows 11. Semoga bisa bermanfaat dan terima kasih sudah membaca. Jika ada pertanyaan, kamu bisa bertanya lewat kolom komentar.
Om Santih, Santih, Santih, Om…
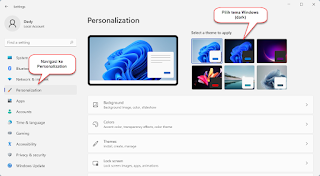



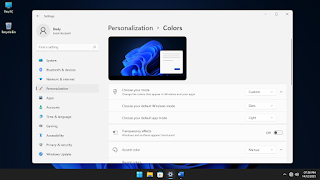
Post a Comment for "Cara Mengaktifkan Dark Mode di Windows 11"
Silahkan tinggalkan komentar Anda...
Dilarang SPAM dan SARA...