Cara Membuka Windows Defender (Windows Security) di Windows 11
Om Swastyastu…
Bagi pengguna komputer, memasang software keamanan seperti anti-malware adalah hal yang wajib. Karena berguna untuk melindungi data dari serangan program jahat, misalnya seperti virus, ransomware, dan sejenisnya. Jadi, dengan itu pengguna bisa terhindarkan dari kehilangan data penting di komputer.
Nah, untuk yang menggunakan Windows 11, beruntunglah kalian karena sudah disediakan anti-malware bawaan yang bernama Windows Security. Software keamanan dari Microsoft ini sudah terintegrasi langsung pada sistem. Soal kemampuannya pun tidak bisa diremehkan, pendeteksiannya cukup akurat dalam menghalau program jahat yang berpotensi merugikan pengguna.
Dibawah ini, saya akan membagikan cara membuka Windows Security di Windows 11. Dengan ini kamu jadi tahu cara membukanya, dan kamu bisa melakukan scan sistem secara manual melalui Windows Security.
Cara Membuka Windows Security di Windows 11
Kamu bisa membuka Windows Security dengan berbagai cara, yaitu melalui Start Menu, Search, klik kanan Tray Icon, melalui Settings, dan juga lewat Windows Terminal.
Membuka Windows Security melalui Start Menu
2. Klik All apps untuk menampilkan daftar aplikasi.
3. Pada daftar aplikasi, scroll ke bawah dan klik Windows Security.
4. Selesai.
Membuka Windows Security melalui Search
2. Ketikkan Windows Security, maka akan tampil hasil search.
3. Klik Open untuk membuka Windows Security.
4. Selesai.
Membuka Windows Security melalui Tray Icon
2. Klik icon Windows Security.
3. Selesai
Membuka Windows Security melalui Settings
2. Navigasi ke Privacy & security, lalu klik Windows Security di sebelah kanannya.
3. Klik Open Windows Security, atau klik pada bagian Protection areas untuk langsung membuka area tertentu.
4. Selesai.
Membuka Windows Security melalui Windows Terminal
2. Ketik salah satu perintah dibawah ini:
- Home = start windowsdefender:
- Virus & threat protection = start windowsdefender://threat
- Account protection = start windowsdefender://account
- Firewall & network protection = start windowsdefender://network
- App & browser control = start windowsdefender://appbrowser
- Device performance & health = start windowsdefender://perfhealth
- Family options = start windowsdefender://family
- Protection history = start windowsdefender://history
- Security providers = start windowsdefender://providers
- Notifications = start windowsdefender://settings
3. Tekan Enter untuk membuka.
4. Selesai.
Demikianlah artikel kali ini mengenai Cara Membuka Windows Security di Windows 11. Semoga bisa bermanfaat dan sampai jumpa di tutorial berikutnya, terima kasih.
Om Santih, Santih, Santih, Om…


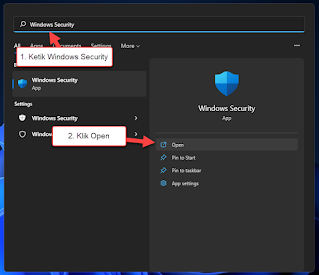


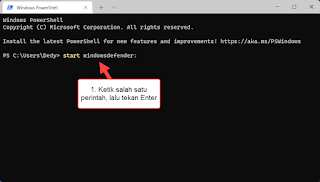
Post a Comment for "Cara Membuka Windows Defender (Windows Security) di Windows 11"
Silahkan tinggalkan komentar Anda...
Dilarang SPAM dan SARA...