Cara Membuka Device Manager di Windows 11
Om Swastyastu…
Device Manager adalah suatu fasilitas yang disediakan oleh sistem operasi Windows untuk melihat daftar perangkat / hardware yang terpasang di komputer, meliputi processor, keyboard, mouse, hard drive, dan sebagainya. Ditambah dengan pengguna bisa melakukan uninstall, disable, atau pun mengupdate driver dari perangkat tersebut.
Khusus pada artikel ini, saya akan membahas Cara Membuka Device Manager di Windows 11. Dan tentu saja beberapa cara yang saya share dibawah masih bisa digunakan di Windows versi sebelumnya seperti Windows 7/8.x/10.
Membuka Device Manager di Windows 11
Untuk membuka Device manager, kita bisa melalui menu Win + X, menggunakan Search, Run command, Command Prompt / PowerShell, dan juga File Explorer.
Dan berikut adalah turtorial lengkapnya…
Cara 1 - Melalui menu Win + X
Caranya sangat mudah, kita hanya perlu klik kanan pada tombol Start atau bisa dengan menekan kombinasi tombol Windows + X pada keyboard, lalu pada menu yang muncul, pilih Device Manager.
Cara 2 - Melalui fungsi Search
Munculkan fitur search dengan menekan tombol Windows + S, lalu pada kolom pencarian ketik devmgmt.msc. Setelah itu, dihasil yang ditampilkan klik Device Manager.
Cara 3 - Melalui Run command
Tekan tombol Windows + R untuk menampilkan kotak Run, ketikkan devmgmt.msc lalu klik OK atau tekan Enter.
Cara 4 - Melalui Command Prompt / PowerShell
Jalankan Command Prompt atau PowerShell (atau Windows Terminal), ketik perintah devmgmt.msc lalu setelah itu tekan Enter pada keyboard.
Cara 5 - Melalui File Explorer
Tekan tombol Windows + E sehingga muncul File Explorer, kemudian pada address bar ketik devmgmt.msc, setelah itu lanjut dengan menekan tombol Enter.
Oke, demikianlah artikel Cara Membuka Device Manager di Windows 11, semoga bisa bermanfaat.
Om Santih, Santih, Santih, Om…



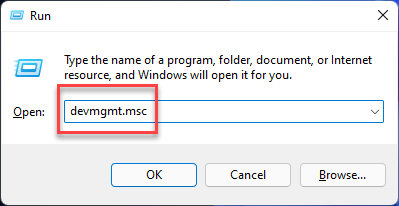
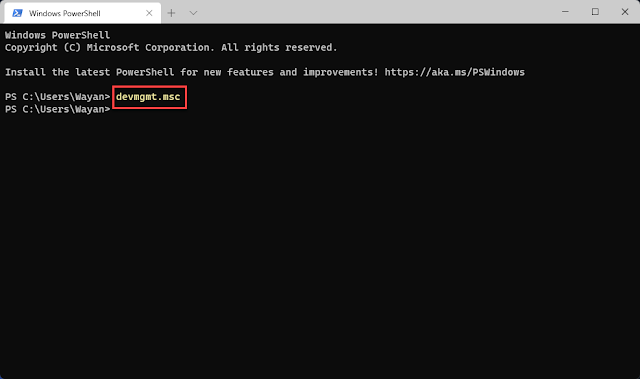

Post a Comment for "Cara Membuka Device Manager di Windows 11"
Silahkan tinggalkan komentar Anda...
Dilarang SPAM dan SARA...