Cara Memblokir Aplikasi di Windows
Siapa sangka hanya dengan sedikit mengubah registry, Anda bisa melakukan apa saja pada Windows. Salah satunya memblok aplikasi, dengan itu Anda bisa membatasi orang lain yang meminjam komputer Anda, dan hanya boleh menjalankan aplikasi tertentu.
Bisa juga sebagai “parental control” untuk mengontrol adik atau anak – anak Anda saat menggunakan komputer. Agar hanya aplikasi yang sesuai umur mereka yang bisa di jalankan. Jadi, cukup bermanfaat untuk para orang tua.
Nah, di sini akan membahas 2 metode yang bisa di gunakan, metode 1 yakni memblok aplikasi tertentu yang di kehendaki, dan metode 2, hanya mengijinkan aplikasi tertentu yang bisa di jalankan. Silahkan pilih saja sesuai keinginan.
Sebelum melakukan cara ini, sebaiknya Anda backup seluruh registry untuk jaga – jaga (budayakan membuat backup…). Dan berikut adalah caranya…
Cara Memblokir Aplikasi di Windows
Metode 1 – Memblok Aplikasi Tertentu.
1. Buka Registry Editor dengan cara klik “Start” > “Run” (atau tekan Win+R pada keyboard), kemudian ketik “regedit” (tanpa tanda kutip) setelah itu klik tombol “OK”.
1. Buka Registry Editor dengan cara klik “Start” > “Run” (atau tekan Win+R pada keyboard), kemudian ketik “regedit” (tanpa tanda kutip) setelah itu klik tombol “OK”.
Gambar 1. Ketik “regedit” pada jendela Run.
Gambar 2. Jendela Registry Editor.
2. Pada Registry Editor, silahkan Anda ke HKEY_CURRENT_USER > Software > Microsoft > Windows > CurrentVersion > Policies > Explorer. Kemudian pada sebelah kanan, buatlah sebuah DWORD Value dengan cara, klik kanan pada area kosong, pilih New > DWORD Value.
Setelah itu, beri nama DWORD Value tersebut dengan nama “DisallowRun” (tanpa tanda kutip), kemudian atur nilai valuenya ke 1 (untuk mengaktifkan) atau 0 (untuk nonaktif).
Setelah itu, beri nama DWORD Value tersebut dengan nama “DisallowRun” (tanpa tanda kutip), kemudian atur nilai valuenya ke 1 (untuk mengaktifkan) atau 0 (untuk nonaktif).
Gambar 3. Membuat DWORD Value dengan nama “DisallowRun”.
Gambar 4. Ubah nilai ke 1 (aktif), atau 0 (nonaktif).
3. Setelah itu buatlah sebuah sub-key pada folder Explorer, dengan nama “DisallowRun”. Pada sub-key ini, buat string value baru, beri nama berupa angka (seperti nomor urut), dan ubah valuenya dengan nama file aplikasi yang ingin di blok (contoh: regedit.exe).
Gambar 5. Daftar aplikasi yang di blok berdasarkan nama file.
Setelah itu tutup Registry Editor, dan restart komputer Anda untuk melihat efeknya. Semua aplikasi yang Anda masukkan dalam daftar akan di blok oleh sistem. Jika Anda ingin menanyakan sesuatu, jangan sungkan untuk bertanya lewat kotak komentar.
Semoga Bermanfaat...




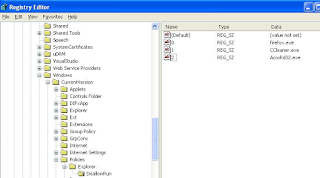
Post a Comment for "Cara Memblokir Aplikasi di Windows"
Silahkan tinggalkan komentar Anda...
Dilarang SPAM dan SARA...