Cara Memblokir Aplikasi di Windows – Bagian 2
Artikel ini merupakan sambungan dari artikel sebelumnya yang berjudul Cara Memblokir Aplikasi di Windows – Bagian 1. Sengaja di pisahkan bagian 1 dan bagian 2-nya agar tidak terlalu panjang ke bawah.
Seperti yang sudah dijelaskan pada artikel sebelumnya, di situ sudah dibahas cara memblok aplikasi dengan metode 1 dari 2 metode yang ada, yakni memblok aplikasi tertentu yang di inginkan. Dengan metode ini, Anda bisa memilih aplikasi mana saja yang di-blok, untuk membatasi orang lain yang menggunakan komputer Anda agar tidak sembarangan membuka aplikasi.
Berbeda dengan metode ke-1, metode ke-2 yang akan di bahas pada artikel ini akan hanya mengijinkan aplikasi tertentu untuk dijalankan. Jadi, aplikasi yang ada pada daftar, hanya aplikasi itu saja yang bisa di jalankan, selain itu ya di-blok.
Langsung saja ya, tutorial Cara Memblokir Aplikasi di Windows – Bagian 2…
Cara Memblokir Aplikasi di Windows – Bagian 2
Metode 2 – Hanya Mengijinkan Aplikasi Tertentu.
1. Seperti biasa, buka dulu Registry Editor dengan cara, klik “Start” > “Run” atau dengan menekan kombinasi tombol pada keyboard Win+R hingga muncul jendela Run. Setelah itu ketik “regedit” (tanpa tanda kutip) pada kolom yang disediakan, kemudian tekan “OK”.
1. Seperti biasa, buka dulu Registry Editor dengan cara, klik “Start” > “Run” atau dengan menekan kombinasi tombol pada keyboard Win+R hingga muncul jendela Run. Setelah itu ketik “regedit” (tanpa tanda kutip) pada kolom yang disediakan, kemudian tekan “OK”.
Gambar 1. Ketik “regedit” pada jendela Run.
Gambar 2. Jendela Registry Editor (regedit).
2. Pada jendela Registry Editor, silahkan ke HKEY_CURRENT_USER > Software > Microsoft > Windows > CurrentVersion > Policies > Explorer. Pada alamat registry ini, silahkan buat sebuah DWORD Value dengan nama “RestrictRun”, dan atur nilai valuenya ke 1 (aktif).
Gambar 3. Membuat DWORD Value dengan nama “RestrictRun”.
Gambar 4. Atur nilai value ke 1 (Aktif).
3. Setelah itu, pada folder Explorer, buatlah sebuah sub-key baru dengan cara klik kanan, pilih “New” > “Key” lalu beri nama “RestrictRun” (tanpa tanda kutip).
Gambar 5. Langkah – Langkah Membuat Sub-Key.
Gambar 6. Membuat Sub-Key dengan nama “RestrictRun”.
4. Pada sub-key ini, pada sebelah kanan buatlah String Value dengan cara, klik kanan pada area kosong lalu pilih “New” > “String Value”. Beri nama value berupa angka (seperti nomor urut), dan rubah nilai valuenya dengan nama aplikasi yang diijinkan (contoh: regedit.exe).
Buatlah beberapa daftar aplikasi yang ijinkan, saya saranin sih termasuk “Regedit.exe”. Agar Anda bisa nantinya membuka Registry Editor.
Buatlah beberapa daftar aplikasi yang ijinkan, saya saranin sih termasuk “Regedit.exe”. Agar Anda bisa nantinya membuka Registry Editor.
Gambar 7. Membuat String Value.
Gambar 8. Daftar aplikasi yang diijinkan (tidak di blok).
5. Setelah itu tutup jendela Registry Editor dan restart computer Anda. Lalu lihat efeknya…SELESAI…
PERINGATAN!
Trik ini akan membuat semua aplikasi pada Windows tidak bisa dijalankan (di blok). Jadi pastikan Anda memasukan tool – tool penting seperti Regedit.exe (Registry Editor) dan lainnya pada daftar aplikasi yang di ijinkan. Agar Anda bisa merubah registry nantinya, seperti mengembalikannya ke semula.
Untuk me-nonaktifkan fungsi ini, Anda hanya perlu merubah nilai value “RestrictRun” pada folder explorer ke angka 0 (nonaktif). Kemudian restart computer, dan bisa digunakan secara normal kembali.
Sekian artikel Cara Memblokir Aplikasi di Windows – Bagian 2. Semoga artikel ini bisa bermanfaat untuk teman – teman semua…
PERINGATAN!
Trik ini akan membuat semua aplikasi pada Windows tidak bisa dijalankan (di blok). Jadi pastikan Anda memasukan tool – tool penting seperti Regedit.exe (Registry Editor) dan lainnya pada daftar aplikasi yang di ijinkan. Agar Anda bisa merubah registry nantinya, seperti mengembalikannya ke semula.
Untuk me-nonaktifkan fungsi ini, Anda hanya perlu merubah nilai value “RestrictRun” pada folder explorer ke angka 0 (nonaktif). Kemudian restart computer, dan bisa digunakan secara normal kembali.
Sekian artikel Cara Memblokir Aplikasi di Windows – Bagian 2. Semoga artikel ini bisa bermanfaat untuk teman – teman semua…
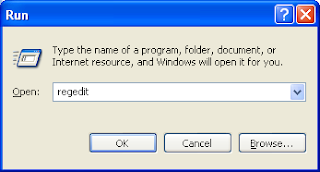
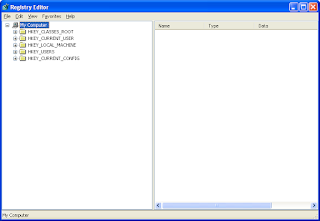
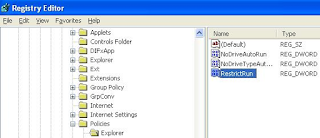
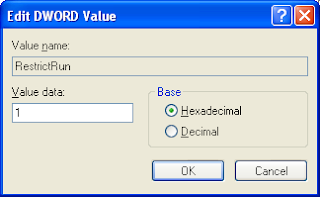
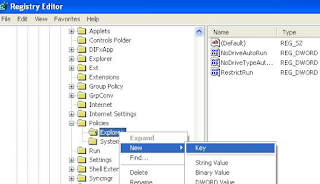
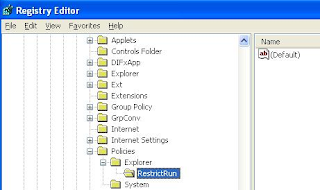

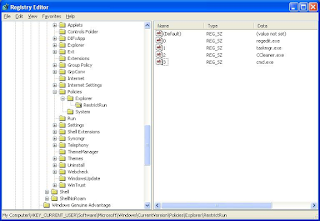
Post a Comment for "Cara Memblokir Aplikasi di Windows – Bagian 2"
Silahkan tinggalkan komentar Anda...
Dilarang SPAM dan SARA...