Cara Membuka Control Panel di Windows 10
Om Swastyastu...
Pada Windows 10 sebenarnya sudah disediakan alternatif Control Panel yaitu Settings, yang punya tampilan lebih modern. Namun, jika kamu lebih ingin menggunakan Control Panel klasik, diabawah ini saya akan berikan 4 cara membuka control panel di Windows 10.
Lainnya: Cara Menjalankan Run Command
TUTORIAL
Cara 1: Melalui fungsi Search.
Cara 2: Melalui Start Menu.
Cara 3: Menggunakan Command Prompt.
Cara 4: Melalui File Explorer.
Semoga Bermanfaat.
Om Santih, Santih, Santih, Om...




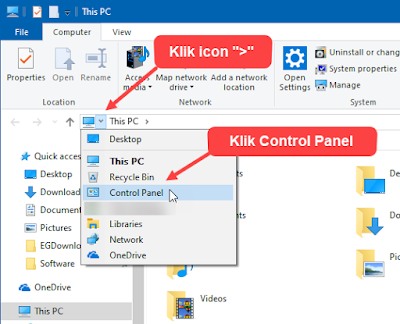
Post a Comment for "Cara Membuka Control Panel di Windows 10"
Silahkan tinggalkan komentar Anda...
Dilarang SPAM dan SARA...