Cara Mencegah Orang Lain Mengganti Wallpaper di Windows 10
Om Swastyastu…
Pengguna komputer biasanya menggunakan gambar yang mereka suka sebagai wallpaper/background di desktopnya, bisa jadi itu gambar pemandangan, otomotif, anime, dan bisa juga menggunakan foto pacar untuk penyemangat ketika menggunakan komputer.
Mencegah Orang Lain Mengganti Wallpaper di Windows 10
Nah, jika kamu ingin melindungi wallpaper desktop kamu agar tidak diganti oleh orang lain yang meminjam komputer kamu, bisa dengan melakukan cara dibawah ini…
Cara 1 – Group Policy Editor.
1. Buka Group Policy Editor.
2. Navigasi ke User Configuration > Administrative Templates > Control Panel > Personalization, kemudian di sebelah kanan klik kiri 2x pada Prevent changing desktop background.
3. Ubah ke Enabled, setelah itu klik OK.
4. Tutup jendela Group Policy Editor, kemudian lihat hasilnya.
CATATAN: Cara mengembalikannya ke semula, kamu cukup mengikuti langkah diatas sampai dengan nomor 3. Bedanya kamu hanya perlu mengubah dari Enabled ke Not Configured.
Cara 2 – Registry Editor.
1. Buka jendela Registry Editor.
2. Navigasi ke alamat:
HKEY_CURRENT_USER\Software\Microsoft\Windows\CurrentVersion\Policies\ActiveDesktop
Jika belum ada key ActiveDesktop, kamu bisa membuatnya dengan cara klik kanan kemudian pilih New > Key.
3. Pada key ActiveDesktop, di panel sebelah kanan buatlah value baru dengan cara klik kanan kemudian pilih New > DWORD (32-Bit) Value, lalu beri nama value tersebut NoChangingWallPaper.
4. Klik 2x value yang sudah dibuat, kemudian di bagian Value data ubah menjadi 1. Setelah itu klik OK.
5. Tutup Registry Editor, lalu lihat hasilnya.
CATATAN: Ubah nilai value menjadi 0, atau hapus value NoChangingWallPaper untuk mengembalikannya ke semula.
Setelah mengikuti tutorial diatas, maka wallpaper di komputer tidak akan bisa diganti. Hal ini dibuktikan dengan tampilnya pesan “Some of these settings are hidden or managed by your organization” ketika ingin mengganti wallpaper melalui Settings.
Oke kawan, cukup sekian dulu tutorial Cara Mencegah Orang Lain Mengganti Wallpaper di Windows 10. Semoga bisa bermanfaat untuk kamu, dan jangan lupa selalu berkunjung ke blog Devata Komputer untuk mendapatkan tutorial terbaru.
Om Santih, Santih, Santih, Om…



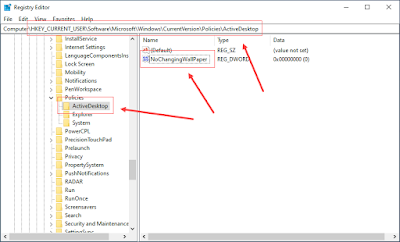

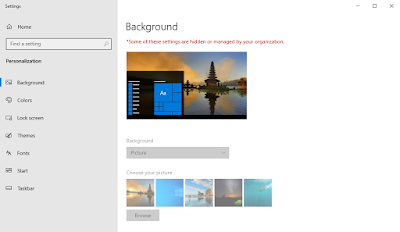
Post a Comment for "Cara Mencegah Orang Lain Mengganti Wallpaper di Windows 10"
Silahkan tinggalkan komentar Anda...
Dilarang SPAM dan SARA...