Cara Membuka Group Policy Editor di Windows
Om Swastyastu...
Pada kesempatan ini saya akan membagikan artikel yang berjudul Cara Membuka Group Policy Editor di Windows. Group Policy Editor (Gpedit) adalah sebuah tool bawaan OS Windows yang berguna untuk memudahkan pengguna dalam hal mengubah pengaturan sistem.
Pada kesempatan ini saya akan membagikan artikel yang berjudul Cara Membuka Group Policy Editor di Windows. Group Policy Editor (Gpedit) adalah sebuah tool bawaan OS Windows yang berguna untuk memudahkan pengguna dalam hal mengubah pengaturan sistem.
Tool ini ada kaitannya dengan registry, karena apa yang dilakukan lewat Group Policy Editor akan mengubah pengaturan sistem pada registry. Misalnya seperti menonaktifkan Task Manager, mencegah akses ke drive, memblok aplikasi, dan lain – lain.
Mirip seperti registry yang ada bagian – bagiannya misalnya ada HKEY_LOCAL_MACHINE dan HKEY_CURRENT_USER. Di Group Policy Editor juga ada bagian – bagian seperti:
- Computer Configuration = Apa yang dilakukan pada bagian ini akan berefek untuk semua pengguna, mirip seperti HKEY_LOCAL_MACHINE pada registry.
- User Configuration = Perubahan yang dilakukan di bagian ini hanya untuk pengguna yang melakukan perubahan, mirip – mirip seperti HKEY_CURRENT_USER di registry.
Lalu, bagaimana cara membuka Group Policy Editor?. Kamu bisa dengan melakukan salah satu cara yang akan saya bagikan dibawah ini.
Membuka Group Policy Editor (Gpedit) di Windows
Semua cara dibawah ini bisa kamu lakukan di semua versi Windows, mulai dari Windows XP hingga yang terbaru Windows 10. Tapi, perlu diperhatikan, jika kamu gagal menggunakan cara – cara dibawah, berarti pada OS yang kamu gunakan memang tidak menyediakan tool ini. Contohnya Windows 10 Home Edition tidak tersedia tool Gpedit, yang ada hanya versi Pro ke atas.
Dan untuk caranya adalah sebagai berikut...
Cara 1 – Melalui perintah Run.
- Buka Run command, dengan menekan tombol Win+R.
- Ketik “gpedit.msc” (tanpa tanda kutip).
- Lalu setelah itu klik OK.
Cara 2 – Melalui Command Prompt (CMD).
- Buka Command Prompt.
- Ketik gpedit.msc.
- Tekan tombol Enter.
Itulah Cara Membuka Group Policy Editor di Windows. Terima kasih sudah membaca dan semoga artikel ini bermanfaat. Dan untuk kurang lebihnya saya mohon maaf...
Baca Juga: Cara Membuka Control Panel di Windows 10
Om Santih, Santih, Santih, Om...


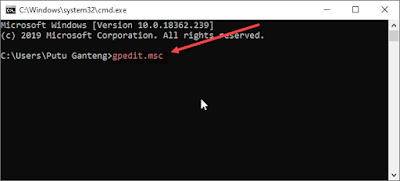
Post a Comment for "Cara Membuka Group Policy Editor di Windows"
Silahkan tinggalkan komentar Anda...
Dilarang SPAM dan SARA...