Menyembunyikan Item Tertentu di Control Panel
Om Swastyastu…
Saya yakin, bagi kamu pengguna sistem operasi Windows, pasti sudah tidak asing lagi dengan yang namanya Control Panel, bukan?. Karena melalui menu inilah kita biasanya mengatur berbagai macam aspek seperti user account, bahasa, menguninstall program, mengubah jam dan tanggal, dan lain sebagainya yang terkait dengan sistem.
Terkadang ada aja orang yang usil dan mengubah pengaturan sistem tanpa sepengetahuan kita, biasanya ini terjadi di komputer yang digunakan bersama.
Nah untuk mencegahnya, mungkin kamu bisa mencoba untuk menyembunyikan item atau pengaturan tertentu yang ada di Control Panel. Disini, saya akan menunjukan ke kamu bagaimana caranya.
Menyembunyikan Item Tertentu di Control Panel
Seperti biasa, karena kita akan melakukan sedikit tweaking terhadap sistem, alangkah lebih baiknya kamu membuat restore point atau backup seluruh registry windows sebelum mengikuti tutorial dibawah ini.
Disini kita akan melakukannya menggunakan 2(dua) metode, yaitu:
- Metode 1 – Registry Editor
- Metode 2 – Group Policy Editor
Diantara kedua metode diatas, metode 2 adalah cara yang paling mudah. Namun ada versi Windows yang tidak menyediakan tool Group Policy Editor, misalnya Windows versi Home dan dibawahnya. Jadi sebagai alternatif, kamu bisa gunakan metode 1.
Metode 1 – Registry Editor.
Langkah pertama kamu buka dulu Registry Editor. Dengan menekan tombol Win + R, lalu ketik regedit pada kolom yang disediakan, setelah itu klik OK.
Pada jendela Registry Editor, kamu navigasi ke alamat registry berikut:
HKEY_CURRENT_USER\SOFTWARE\Microsoft\Windows\CurrentVersion\Policies
Temukan key yang bernama Explorer, jika belum ada kamu bisa membuatnya dengan cara klik kanan pada key Policies lalu pilih menu New -> Key, lalu beri nama Explorer.
Klik kiri 2 (dua) kali value tersebut kemudian ubah nilainya menjadi 1, setelah itu klik OK.
Setelah itu pada key Explorer, buatlah key baru lagi, caranya yaitu klik kanan pada Explorer lalu pilih menu New -> Key, dan beri nama DisallowCpl. Hingga menjadi seperti gambar dibawah ini.
Lalu pada panel sebelah kanannya lagi, buatlah value baru dengan tipe String Value, lalu ubah namanya menjadi angka, misalnya angka 1, 2, 3, dan seterusnya. Kemudian ubah juga nilai valuenya menjadi nama item yang ingin disembunyikan, misalnya Power Options, Fonts, dan Sound.
Contohnya seperti gambar dibawah ini…
Setelah itu tutup Registry Editor dan lihatlah hasilnya. Item yang telah dimasukkan akan hilang pada Control Panel.
Nah, jika kamu ingin mengembalikan seperti semula, kamu cukup menghapus value dan key DisallowCpl.
Tip: Untuk kamu yang ingin agar yang tampil hanya item tertentu, ubah nama value dan key menjadi RestrictCpl.
Metode 2 – Group Policy Editor.
Buka jendela Group Policy Editor, navigasi ke User Configuration -> Administrative Templates -> Control Panel.
Baca Juga: Cara Membuka Group Policy Editor di Windows
Pada sebelah kanan, klik kiri 2x pada Hide specified Control Panel items, ubah statusnya menjadi Enabled, kemudian klik tombol Show… pada bagian List of disallowed Control Panel items.
Masukkan semua nama item yang ingin disembunyikan, lalu setelah itu klik OK. Dan jangan lupa klik OK lagi untuk menerapkan pengaturan.
Silahkan tutup jendela Group Policy Editor, dan lihatlah perubahannya. Seharusnya semua item yang dimasukkan dalam daftar akan hilang dari Control Panel.
Oh ya, Untuk mengembalikannya kesemula, kamu hanya perlu mengubah statusnya dari Enabled menjadi Not Configured.
Tip: Gunakan pengaturan Show only specified Control Panel items bagi kamu yang hanya ingin memunculkan item tertentu.
Penutup.
Nah, cukup mudah bukan?. Jika kamu sudah mengikuti tutorialnya dengan benar, seharusnya item yang dipilih sudah tidak muncul lagi pada Control Panel. Buktinya bisa kamu lihat pada gambar dibawah ini.
Dan untuk tip hanya memunculkan item tertentu, berikut adalah tampilan pada Control Panel ketika semua item disembunyikan kecuali yang telah dimasukkan dalam daftar.
Om Santih, Santih, Santih, Om…





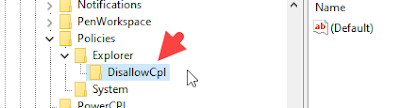





Post a Comment for "Menyembunyikan Item Tertentu di Control Panel"
Silahkan tinggalkan komentar Anda...
Dilarang SPAM dan SARA...