Cara Membuat Installer Windows 10 dengan Ventoy
Om Swastyastu…
Jika bicara soal aplikasi pembuat multiboot USB, pasti kebanyakan akan bilang YUMI, karena tool ini memang populer di kalangan pengguna komputer. Saya juga sempat membuat tutorial menggunakan YUMI untuk membuat multiboot Windows.
Tapi, sekarang sudah ada pendatang baru, namanya adalah Ventoy. Mempunyai kemampuan sama persis seperti YUMI untuk membuat multiboot Windows dan juga Linux. Ventoy kemungkinan akan menjadi tool andalan baru bagi pengguna yang gemar install ulang, maupun troubleshooting seperti teknisi komputer.
Tentu saja karena Ventoy ini mempunyai kelebihan dibanding YUMI. Kita hanya perlu menggunakan Ventoy sekali saja untuk memformat Flashdrive untuk dijadikan bootable, dan untuk menambahkan file ISO seperti Windows, dan Linux, kita hanya perlu mengcopy – paste saja seperti copy - paste data pada umumnya ke dalam flashdrive kita.
Dibawah ini adalah tampilan dari menu Ventoy ketika booting dari USB, dan juga fitur – fiturnya yang saya kutip dari situs resminya di http://ventoy.net.
Sebelum itu persiapkan dulu hal berikut:
Berikut adalah tutorial menggunakan Ventoy…
Membuat Multiboot USB dengan Ventoy
3. Setelah muncul tampilan dari Ventoy, klik tombol Install.
4. Setelah muncul pesan konfirmasi, bahwa semua data flashdrive akan terhapus. Klik Yes untuk melanjutkan.
5. Klik Yes sekali lagi jika kamu sudah benar- benar yakin untuk melanjutkan proses format flahdrive untuk dijadikan bootable.
6. Silahkan tunggu proses hingga selesai dan muncul pesan seperti dibawah ini. Kamu bisa klik OK dan menutup aplikasi Ventoy.
Oke, setelah proses format oleh Ventoy, partisi flahdrive akan menjadi 2 (dua) yaitu, VTOYEFI (untuk bootable) dan juga Ventoy (tempat file ISO). Secara default, partisi Ventoy menggunakan exFAT, kamu bisa mengubahnya ke NTFS dengan cara format biasa melalu klik kanan pada partisi.
Untuk menambahkan file ISO seperti Windows dan Linux, kamu copy – paste saja semuanya ke dalam flashdrive. Begitupun untuk menghapus file ISOnya bisa dengan cara hapus biasa.
Dan sebagai tambahan, jika kamu telah mendownload versi terbaru dari Ventoy, kamu tinggal klik tombol Update (disamping tombol Install) untuk mengubah versi Ventoy pada flashdrive ke terbaru tanpa perlu format ulang lagi.
Om Santih, Santih, Santih, Om
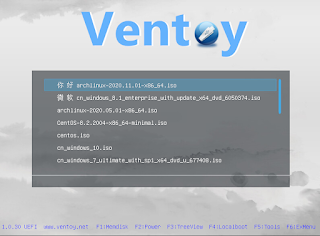




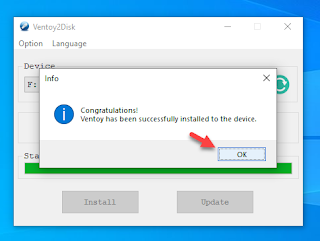
Post a Comment for "Cara Membuat Installer Windows 10 dengan Ventoy"
Silahkan tinggalkan komentar Anda...
Dilarang SPAM dan SARA...