Cara Menampilkan File, Folder, dan Program di This PC
Om Swastyastu…
Jika kamu punya file atau folder yang sering diakses, mungkin bisa mempertimbangkan untuk menggunakan trik yang satu ini, yaitu dengan menampilkan file atau folder di This PC. Sehingga kita bisa mengaksesnya seperti local drive pada umumnya.
Contohnya bisa kamu lihat seperti gambar dibawah ini…
Oke, tak perlu berlama - lama lagi, kita langsung saja ke tutorial…
Cara Menampilkan File & Folder di This PC
Kamu buat dulu shortcut dari file, folder, atau program yang sering kamu akses. Caranya dengan klik kanan pada file / folder yang diinginkan, lalu pilih Create shortcut. Maka akan tercipta file shortcut dengan nama file yang diakhiri dengan “- Shortcut” (Misal: Nama File - Shortcut).
Setelah itu, tampilkan file yang tersembunyi melalui Folder Options, pilih tab View lalu pada bagian Hidden files & folders, pilih Show hidden files, folders, and drives.
Dan juga hilangkan centang pada Hide protected operating system files, lalu klik OK.
Kemudian navigasi ke alamat berikut:
C:\Users\<Nama Pengguna>\AppData\Roaming\Microsoft\Windows\Network Shortcuts
Note: Sesuaikan <Nama Pengguna> dengan nama users di komputer kamu.
Setelah berada pada folder Network Shortcuts, taruh semua shortcut file, folder, atau program yang sudah kamu buat sebelumnya.
SELESAI!.
Sekarang coba kamu buka This PC, maka shortcut yang telah ditambahkan akan muncul disini pada bagian Network locations.
Oh ya, jangan lupa setelahnya kamu mengembalikan pengaturan pada Folder Options untuk menyembunyikan kembali file dan folder system, dengan memilih Don’t show hidden files, folder, or drives, dan centang pada Hide protected operating system files.
Om Santih, Santih, Santih, Om…


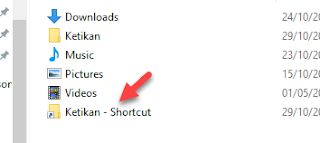


Post a Comment for "Cara Menampilkan File, Folder, dan Program di This PC"
Silahkan tinggalkan komentar Anda...
Dilarang SPAM dan SARA...