Cara Menerjemahkan Dokumen di Microsoft Word

Om Swastyastu…
Menerjemahkan dokumen ke bahasa lain memang kadang diperlukan ketika membuat suatu tulisan seperti karya tulis, atau sebagainya. Biasanya kita akan mengetik dulu di Microsoft Word baru kemudian translate menggunakan layanan translator seperti Google Translate dengan cara copy-paste teks yang diinginkan, yah tentunya cara ini agak ribet.
Nah, sebenarnya kita bisa menerjemahkan isi dokumen langsung dari aplikasi Microsoft Word. Tapi dengan syarat terhubung ke internet pastinya.
Oke, langsung saja ke tutorial…
Cara Menerjemahkan Dokumen di Microsoft Word
Sebagai catatan, disini penulis menggunakan Microsoft Office 2021 untuk membuat tutorial, mungkin akan ada sedikit perbedaan dengan versi Office lainnya.
Silahkan buka dokumen yang akan ditranslate dengan Microsoft Word. Pada ribbon, pilih tab Review > Translate Document.
Setelah muncul sidebar di sebelah kanan, pilih bahasa yang diinginkan. Kemudian klik Translate, lalu akan muncul jendela baru berisi dokumen yang telah diterjemahkan.
Cara ini akan menerjemahkan dokumen secara keseluruhan, jika kamu ingin yang diterjemahkan hanya bagian tertentu saja, silahkan pilih Translate Selection.
Pilih bahasa pada sidebar di sebelah kanan, setelah itu kamu blok bagian tulisan yang ingin diterjemahkan, maka akan tampil hasil terjemahannya di sebelah kanan. Jika sudah cocok, klik tombol Insert untuk melakukan perubahan.




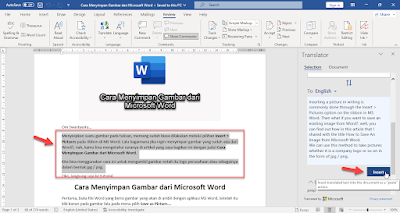
Post a Comment for "Cara Menerjemahkan Dokumen di Microsoft Word"
Silahkan tinggalkan komentar Anda...
Dilarang SPAM dan SARA...