Cara Menonaktifkan Cortana di Windows 10 & 11
Cara Menonaktifkan Cortana di Windows 10 & 11 - Cortana adalah asisten virtual yang diperkenalkan oleh Microsoft pada tahun 2014, yang awal mulanya ditujukan untuk Windows Phone. Baru kemudian pada tahun 2015, Microsoft merilis sistem operasi Windows 10 yang didalamnya telah disematkan Cortana, dan hingga sekarang pun Cortana masih ada pada OS terbaru Microsoft, yakni Windows 11.
Dengan Cortana, pengguna bisa mengirim email, membuka aplikasi, membuat jadwal, mengatur pengingat / alarm, menampilkan cuaca hari ini, dan sebagainya dengan perintah suara maupun perintah berbasis teks.
Meski Cortana bisa meningkatkan pengalaman dalam menggunakan Windows, tak sedikit pengguna yang jarang menyentuh asisten virtual yang satu ini. Jika kamu termasuk salah satunya, mungkin bisa dipertimbangkan untuk menonaktifkan Cortana di Windows 10 & 11, atau bahkan menghapusnya secara utuh dari sistem.
Dibawah ini saya akan membagikan cara mematikan Cortana di Windows 10 & 11.
Catatan: Kamu harus log-in sebagai Administrator untuk melakukan perubahan pada sistem.
Cara 1: Menggunakan Registry Editor (regedit)
Untuk menonaktifkan Cortana melalui Registry Editor, kamu bisa mengikuti tutorial berikut ini…
Catatan: Disarankan melakukan backup seluruh registry, untuk jaga - jaga jika terjadi error setelah mengikuti tutorial ini.
1. Buka kotak Run dengan menekan tombol Win + R, lalu ketikkan regedit pada kolom. Setelah itu klik OK, maka Registry Editor akan muncul sebagai jendela baru.
2. Navigasi ke alamat registry HKEY_LOCAL_MACHINE > SOFTWARE > Policies > Microsoft > Windows.
4. Kemudian pada key Windows Search, pada panel sebelah kanan, klik kanan pada area kosong lalu pilih New > DWORD (32-Bit) Value, dan beri nama value tersebut AllowCortana.
5. Selesai.
Sampai sini silahkan tutup Registry Editor, dan seharusnya Cortana sudah berhasil dinonaktifkan.
Jika ingin mengaktifkannya kembali, caranya cukup dengan klik kanan pada value AllowCortana, lalu pilih Delete, setelah itu pilih Yes pada konfirmasi yang muncul.
Cara 2: Melalui Local Group Policy Editor
Catatan: Local Group Policy Editor hanya tersedia di Windows 10/11 Pro, Enterprise, dan Education. Untuk pengguna versi Home, bisa menggunakan cara 1.
1. Buka Run command, ketik gpedit.msc, lalu setelah itu klik OK.
2. Navigasi ke alamat Computer Configuration > Administrative Templates > Windows Component > Search.
3. Pada panel sebelah kanan, klik 2x pada Allow Cortana. Kemudian untuk menonaktifkannya, ubah pengaturan ke Disabled, setelah itu klik OK.
4. Selesai.
Sekarang kamu bisa menutup Local Group Policy Editor, dan lihatlah apakah Cortana sudah berhasil dimatikan.
Dan jika kamu berubah pikiran ingin mengaktifkan Cortana, cukup ubah pengaturan ke Not Configured atau Enabled.
Cara 3: Menghapus Cortana di Windows 10 & 11
Cara ini bisa kamu gunakan jika ingin menguninstall Cortana dari sistem, berikut adalah caranya…
1. Buka PowerShell sebagai administrator, caranya klik kanan pada start, lalu pilih PowerShell (Admin).
2. Copy-paste perintah berikut:
Get-appxpackage -allusers *Microsoft.549981C3F5F10* | Remove-AppxPackage
3. Tekan Enter, dan tunggulah beberapa saat hingga Cortana terhapus.
4. Selesai.
Oke, setelah menjalankan perintah tersebut, Cortana akan dihapus secara keseluruhan dari sistem. Jika kamu ingin menginstallnya kembali, kamu bisa install melalui Microsoft Store - klik disini https://apps.microsoft.com/store/detail/cortana/9NFFX4SZZ23L
Demikianlah artikel saya tentang Cara Menonaktifkan Cortana di Windows 10 & 11, semoga bermanfaat.
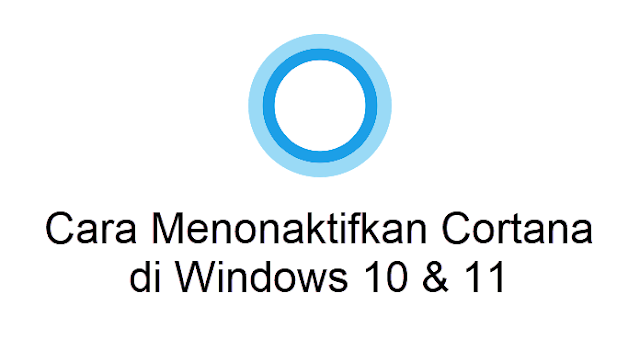





Post a Comment for "Cara Menonaktifkan Cortana di Windows 10 & 11"
Silahkan tinggalkan komentar Anda...
Dilarang SPAM dan SARA...