Mengatasi Command Prompt disabled by your Administrator
Om Swastyastu…
Pada artikel sebelumnya sudah dibahas beberapa cara untuk menjalankan Command Prompt. Nah, pada tulisan saya kali ini, saya akan memberi tahu cara mengatasi masalah Command Prompt yang tidak bisa digunakan atau istilahnya “terdisable”.
Kasus terdisablenya Command Prompt bisa disebabkan oleh beberapa factor. Namun, yang lebih umum menyebabkan masalah ini adalah karena ulah virus/malware.
Pada artikel sebelumnya sudah dibahas beberapa cara untuk menjalankan Command Prompt. Nah, pada tulisan saya kali ini, saya akan memberi tahu cara mengatasi masalah Command Prompt yang tidak bisa digunakan atau istilahnya “terdisable”.
Kasus terdisablenya Command Prompt bisa disebabkan oleh beberapa factor. Namun, yang lebih umum menyebabkan masalah ini adalah karena ulah virus/malware.
Gambar 1.
Jika Command Prompt terdisable, pengguna akan menjumpai pesan “The command prompt has been disabled by your Administrator”. Yang menyebabkan pengguna tidak bisa melakukan apa – apa dengan Command Prompt.
Untuk mengatasi masalah ini cukup mudah, silahkan ikuti tutorial dibawah ini…
Cara Mengatasi Command Prompt Yang Terdisable
Cara 1 – Melalui Group Local Policy.
Jalankan Run command, ketik “gpedit.msc” kemudian klik OK untuk membuka jendela Group Local Policy. Setelah itu, navigasi ke User Configuration > Administrative Templates > System.
Pada sebelah kanan, cari dan klik 2x pada “Prevent access to the command prompt”, kemudian ubah ke Not Configured. Setelah itu klik OK.
Gambar 2.
Gambar 3.
Cara 2 – Melalui Registry Editor (Regedit).
Jalankan “regedit” melalui Run command. Setelah Registry Editor muncul, buka lokasi HKEY_CURRENT_USER > Software > Policies > Microsoft > Windows > System. Cari dan hapus value yang bernama “DisableCMD”.
Gambar 4.
Cara 3 – Mengunakan Notepad dan File .inf.
Salin script dibawah ini ke notepad, kemudian simpan dengan ekstensi “.inf” (contoh: FixCMD.inf). Setelah itu jalankan file yang telah dibuat tadi dengan cara, klik kanan kemudian pilih “Install”.
[Version]
Signature="$Chicago$"
[DefaultInstall]
DelReg=Del
[Del]
HKCU, Software\Policies\Microsoft\Windows\System, DisableCMD
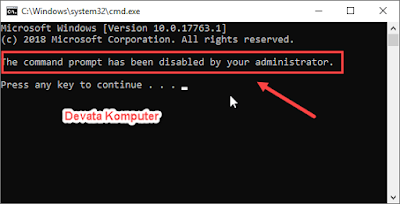

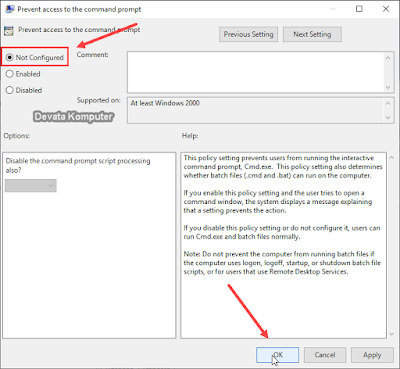

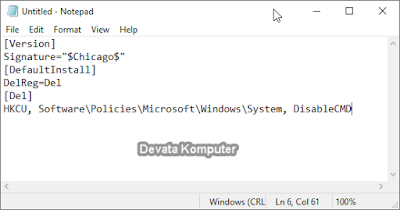

Post a Comment for "Mengatasi Command Prompt disabled by your Administrator"
Silahkan tinggalkan komentar Anda...
Dilarang SPAM dan SARA...