Cara Menyembunyikan Space Indicator Bar pada Drive
Om Swastyastu…
Ketika membuka This PC di File Explorer, kita akan melihat tampilan setiap drive disertai dengan indikator berwarna biru yang menunjukkan berapa ruang yang sudah terpakai. Indikator ini akan berubah menjadi merah apabila ruang penyimpanan yang tersisa pada drive 10% atau kurang.
Jika ingin, kita bisa menyembunyikan indikator tersebut untuk membuat tampilan pada This PC menjadi lebih simple, dan bisa tampil beda pastinya.
Pada tutorial ini saya akan menunjukkan ke kamu bagaimana caranya menyembunyikan drive space indicator bar di Windows 10/11.
Note: Kamu harus login sebagai administrator untuk melakukan tutorial ini. Dan pastikan tampilan pada This PC menggunakan pilihan Tiles.
Berikut adalah contoh This PC tidak menampilkan space indicator bar pada drive / partisi.
Menyembunyikan Space Indicator Bar pada Drive
Note: Sebelum mengikuti tutorial dibawah ini, disarankan untuk melakukan backup seluruh registry, untuk jaga - jaga jika terjadi kesalahan.
1. Buka Run command, lalu ketikkan regedit. Setelah itu klik tombol OK untuk memunculkan jendela Registry Editor.
2. Navigasi ke alamat berikut:
HKEY_LOCAL_MACHINE\SOFTWARE\Classes\Drive
3. Pada sebelah kanan, klik 2x value yang bernama TileInfo, lalu ganti bagian value data dengan dibawah ini.
prop:*System.Computer.DecoratedFreeSpace;System.Volume.FileSystem
Setelah itu klik tombol OK.
4. Tutup jendela Registry Editor.
5. Selesai
Setelah mengikuti tutorial dengan benar, seharusnya indikator bar pada drive sudah tidak ditampilkan lagi pada This PC di File Explorer.
Dan jika ingin menampilkannya lagi, cukup lakukan langkah 3 tapi dengan mengganti value data dengan yang ini.
prop:*System.PercentFull;System.Computer.DecoratedFreeSpace;System.Volume.FileSystem
Demikianlah tutorial kali ini, semoga bisa bermanfaat.
Om Santih, Santih, Santih, Om…

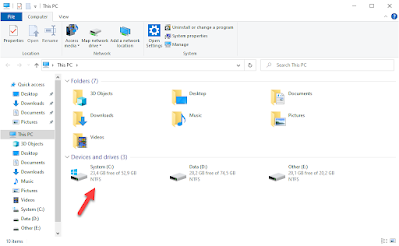

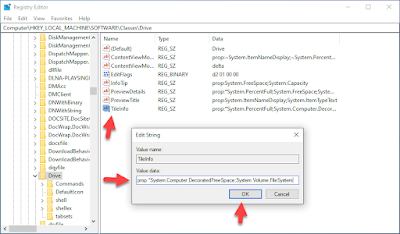
Post a Comment for "Cara Menyembunyikan Space Indicator Bar pada Drive"
Silahkan tinggalkan komentar Anda...
Dilarang SPAM dan SARA...