Om Swastyastu…
Cara Menampilkan Detik Jam di Taskbar Windows 11 - Seperti yang diketahui, pada beberapa hari lalu, Windows 11 mendapatkan update yang disebut Moment 3 Update. Pada update ini, terdapat berbagai perbaikan dan juga penambahan fitur, salah satunya yaitu opsi untuk menampilkan detik di jam Windows 11.
Dengan adanya opsi untuk menampilkan detik pada jam taskbar di Windows 11, kita jadinya tidak perlu repot untuk melakukan tweak pada registry seperti ketika menggunakan Windows 10, tentunya jadi lebih simple dan aman.
Oke, untuk kamu yang ingin mencobanya, bisa mengikuti tutorial dibawah ini…
Namun, pastikan dulu Windows 11 kamu sudah diupdate ke Moment 3 Update atau yang lebih baru.
Cara Menampilkan Detik Jam di Taskbar Windows 11
Kamu bisa menampilkan detik jam pada taskbar Windows 11 dengan cara sebagai berikut:
1. Klik kanan pada taskbar.
2. Pilih Taskbar settings.
3. Pada halaman settings dibagian Taskbar behaviors, beri tanda centang pada Show seconds in system tray clock (uses more power).
4. Selesai.
Dan untuk lebih jelasnya, adalah sebagai berikut ini…
1. Klik kanan pada taskbar, lalu pada menu yang muncul, pilih Taskbar settings.
2. Pada halaman settings di bagian Taskbar behaviors. Beri tanda centang pada opsi pada Show seconds in system tray clock (uses more power).
3. Selesai.
Nah, setelah mengikuti tutorial diatas, coba lihat dibagian jam pada taskbar, seharusnya detik sudah muncul disana, dan sekarang tampilan jam pun dilengkapi dengan detik.
Namun hal yang harus diperhatikan adalah, jika kamu menggunakan laptop, memunculkan detik bisa mengkonsumsi lebih banyak daya sehingga baterai akan lebih cepat habis, meskipun tidak signifikan.
Jadi, ya tergantung pilihan, dan tentunya untuk pengguna desktop yang di colok terus ke listrik, hal ini tidak menjadi masalah.
Demikianlah artikel Cara Menampilkan Detik Jam di Taskbar Windows 11.
Semoga bisa bermanfaat.
Om Santih, Santih Santih Om...
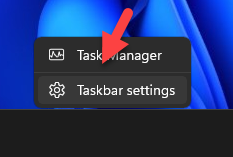


Post a Comment for "Cara Menampilkan Detik Jam di Taskbar Windows 11"
Silahkan tinggalkan komentar Anda...
Dilarang SPAM dan SARA...