Cara Menambahkan Recycle Bin ke Windows Explorer
Om Swastyastu...
Pada kesempatan ini saya akan membagikan sebuah tutorial yaitu Cara Menambahkan Recycle Bin ke Windows Explorer. Pengguna komputer pasti sudah akrab dengan yang namanya Recycle Bin, bisa diibaratkan sebagai “tong sampah”-nya sistem operasi Windows. Semua file / folder yang terhapus pasti akan ditampung Recycle Bin ini.
Biasanya untuk mengakses Recycle Bin bisa dilakukan dengan cara mengklik iconnya yang ada di Desktop. Tapi, dengan cara ini, kita akan mengakses Recycle Bin dari Windows Explorer seperti kita mengakses drive yang ada di komputer.
Disini ada 2 cara untuk melakukannya. Cara yang pertama adalah dengan menambahkan icon Recycle Bin ke This PC melalui registry, dan cara yang kedua adalah dengan cara drag-drop ke navigasi bar yang ada disebelah kiri Windows Explorer.
Silahkan kamu gunakan Run command untuk membuka Registry Editor. Setelah itu kamu navigasi ke alamat registry:
Pada kesempatan ini saya akan membagikan sebuah tutorial yaitu Cara Menambahkan Recycle Bin ke Windows Explorer. Pengguna komputer pasti sudah akrab dengan yang namanya Recycle Bin, bisa diibaratkan sebagai “tong sampah”-nya sistem operasi Windows. Semua file / folder yang terhapus pasti akan ditampung Recycle Bin ini.
Biasanya untuk mengakses Recycle Bin bisa dilakukan dengan cara mengklik iconnya yang ada di Desktop. Tapi, dengan cara ini, kita akan mengakses Recycle Bin dari Windows Explorer seperti kita mengakses drive yang ada di komputer.
Baiklah, tidak usah berlama – lama lagi, silahkan ikuti tutorial ini untuk memunculkan icon Recycle Bin di Windows Explorer.
Tutorial Menambahkan Shortcut Recycle Bin ke Windows Explorer
Disini ada 2 cara untuk melakukannya. Cara yang pertama adalah dengan menambahkan icon Recycle Bin ke This PC melalui registry, dan cara yang kedua adalah dengan cara drag-drop ke navigasi bar yang ada disebelah kiri Windows Explorer.
Cara 1 – Melalui Registry.
Karena cara ini sedikit beresiko, disarankan untuk membuat backup registry untuk berjaga jika terjadi kesalahan, caranya bisa kamu baca disini. Baru setelah itu bisa lanjut ke tutorial...Silahkan kamu gunakan Run command untuk membuka Registry Editor. Setelah itu kamu navigasi ke alamat registry:
HKEY_LOCAL_MACHINE\SOFTWARE\Microsoft\Windows\CurrentVersion\Explorer\MyComputer\NameSpace
Selanjutnya, kamu buat key baru didalam NameSpace. Dengan cara klik kanan pada NameSpace dan pilih New > Key. Kemudian beri nama key baru tersebut dengan {645FF040-5081-101B-9F08-00AA002F954E}.
Silahkan tutup Registry Editor kemudian bukalah This PC / My Computer, kamu akan melihat icon Recycle Bin diantara icon drive yang ada di komputer.
Jika kamu ingin menghilangkan icon Recycle Bin dari This PC, kamu bisa menghapus key {645FF040-5081-101B-9F08-00AA002F954E} yang telah dibuat tadi.
Cara 2 – Drag dan Drop ke Navigation bar.
Cara ini akan menambahkan icon Recycle Bin ke navigation bar (Quick access) di sebelah kiri Explorer. Bisa dikatakan lebih simple karena hanya menggunakan fungsi drag-drop saja. Dan caranya adalah sebagai berikut...
Kamu buka dulu File Explorer (Win + E). Setelah itu klik dan tahan pada icon Recycle Bin di Desktop, kemudian seret/drag ke navigation bar (Quick access) Windows Explorer dan setelah itu lepaskan.
Dan untuk menghilangkannya dari navigation bar, bisa dengan cara klik kanan pada icon Recycle Bin kemudian pilih Unpin from Quick access.
Bagaimana?, sangat mudah bukan?. Sekarang kamu bisa mengakses Recycle Bin melalui Windows Explorer seperti membuka folder pada umumnya. Semoga artikel Cara Menambahkan Recycle Bin ke Windows Explorer bisa bermanfaat untuk kamu, dan terima kasih sudah membaca.
Om Santih, Santih, Santih, Om...

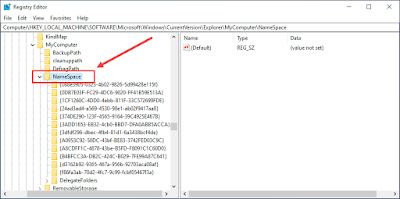


Post a Comment for "Cara Menambahkan Recycle Bin ke Windows Explorer"
Silahkan tinggalkan komentar Anda...
Dilarang SPAM dan SARA...