Cara Mematikan Aplikasi Startup di Windows 11
Om Swastyastu…
Ketika masuk tampilan desktop, ada beberapa aplikasi yang berjalan otomatis dan ditandai dengan munculnya icon aplikasi tersebut di tray icon. Misalnya aplikasi keamanan seperti anti malware, agar bisa melindungi sistem setiap kali komputer dihidupkan.
Namun, ada juga aplikasi yang jarang digunakan ikut di load saat startup, ini bisa menyebabkan startup menjadi lebih lambat. Apalagi masih menggunakan hard disk, bisa kesal karena menunggu lama sampai komputer siap untuk digunakan.
Untuk itu, kamu bisa mengecek aplikasi apa saja yang aktif saat startup, jika memang aplikasi itu tidak begitu perlu dibuat otomatis, ya tinggal matikan saja dengan cara dibawah ini. Lalu biarkan aplikasi yang penting saja yang berjalan otomatis, dan pastinya membuat startup menjadi lebih cepat.
Mematikan Aplikasi Startup di Windows 11
Mematikan aplikasi startup bisa dilakukan dengan beberapa cara, yaitu melalui Task Manager, melalui Settings, dan juga menggunakan aplikasi pihak ketiga.
Dan berikut adalah tutorialnya…
Mematikan Aplikasi Startup melalui Task Manager
Task Manager adalah bagian penting dari Windows, kegunaannya adalah untuk melihat proses yang berjalan dibackground, melihat penggunaan RAM, dan tentu saja untuk mengatur aplikasi yang berjalan saat startup.
1. Tekan tombol Ctrl + Shift + Esc untuk membuka Task Manager.
2. Klik More details jika Task Manager masih dengan tampilan simple.
3. Pada tab Startup, pilih aplikasi yang ingin dimatikan, setelah itu klik Disable.
4. Tutup jendela Task Manager, dan selesai.
Catatan: Untuk mengaktifkan kembali aplikasi, lakukan langkah 1 sampai 3. Tapi dengan klik tombol Enable.
Mematikan Aplikasi Startup melalui Settings
Settings merupakan versi modern dari Control Panel, pengguna bisa mengatur wallpaper, tema, mengupdate sistem, dan pastinya untuk mengontrol aplikasi startup pada Windows.
1. Buka Settings dengan tombol Win + I.
2. Pilih Apps, kemudian klik Startup.
3. Klik tombol aplikasi menjadi Off.
4. Tutup Settings, dan selesai.
Catatan: Untuk mengaktifkan kembali aplikasi, lakukan langkah 1 sampai 3. Lalu ubah menjadi On.
Mematikan Aplikasi Startup melalui Aplikasi Pihak Ketiga
Cara ini menggunakan aplikasi pihak ketiga yang biasa di dapat dari internet. Contoh yang saya gunakan disini adalah CCleaner yang merupakan utility untuk merawat sistem seperti membersihkan file sampah, membersihkan registry, dan lain – lain.
CCleaner biasa saya gunakan untuk mengoptimalkan sistem, dan mempunyai fitur untuk mengontrol aplikasi yang berjalan ketika startup.
Sebelumnya, kamu harus sudah menginstall aplikasi CCleaner pada komputer. Kamu bisa mendownload melalui web resminya di http://ccleaner.com.
1. Buka aplikasi CCleaner.
2. Pilih bagian Tools, dan lanjut ke Startup.
3. Di tab Windows, kamu pilih aplikasi kemudian klik Disable.
4. Tutup CCleaner, dan selesai.
Catatan: Lakukan langkah 1 sampai 3, lalu klik Enable untuk mengaktifkan aplikasi saat startup.
Demikianlah artikel tentang Cara Menghapus Aplikasi Startup di Windows 11. Semoga bisa bermanfaat.
Om Santih, Santih, Santih, Om…
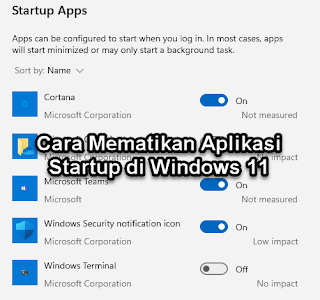

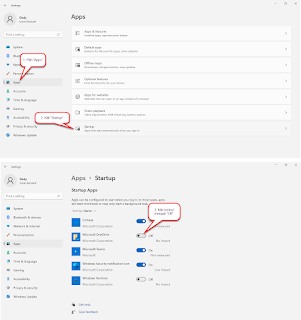
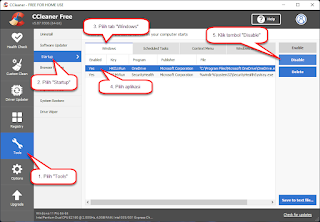
Post a Comment for "Cara Mematikan Aplikasi Startup di Windows 11"
Silahkan tinggalkan komentar Anda...
Dilarang SPAM dan SARA...